Использование условной логики в формах позволяет отображать только те пункты, которые соответствуют предыдущим ответам пользователя. Пример.
- Вы создаете форму для управления запросами в службу технической поддержки.
- Пользователь при заполнении формы указывает тип запроса "Компьютерное оборудование".
- В форме будут отображаться только поля, связанные с компьютерным оборудованием.
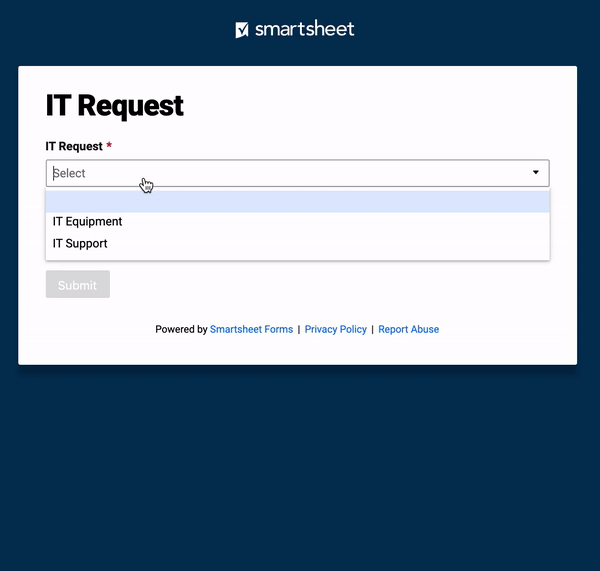
Вы можете создавать условия отображения элементов формы — например, заголовков, разделителей и вложений, — чтобы они отображались рядом с соответствующими вопросами.
Создание формы с условным отображением полей
Чтобы создать новую форму и добавить правила для условного отображения полей и других элементов формы, выполните указанные ниже действия.
- Откройте таблицу, в которую нужно вложить форму.
- В строке меню в левом верхнем углу окна Smartsheet выберите пункт "Формы > Создать форму".
- Выберите поле, от значения которого будут зависеть отображаемые далее пункты. Это исходное поле для правила.
- В параметрах поля справа выберите вкладку "Логика", а затем нажмите "Добавить логику".
- Условие правила всегда начинается со слова "Если". Следует задать оператор (в зависимости от типа поля) и значение (или значения) исходного поля, которое будет определять отображаемые поля.
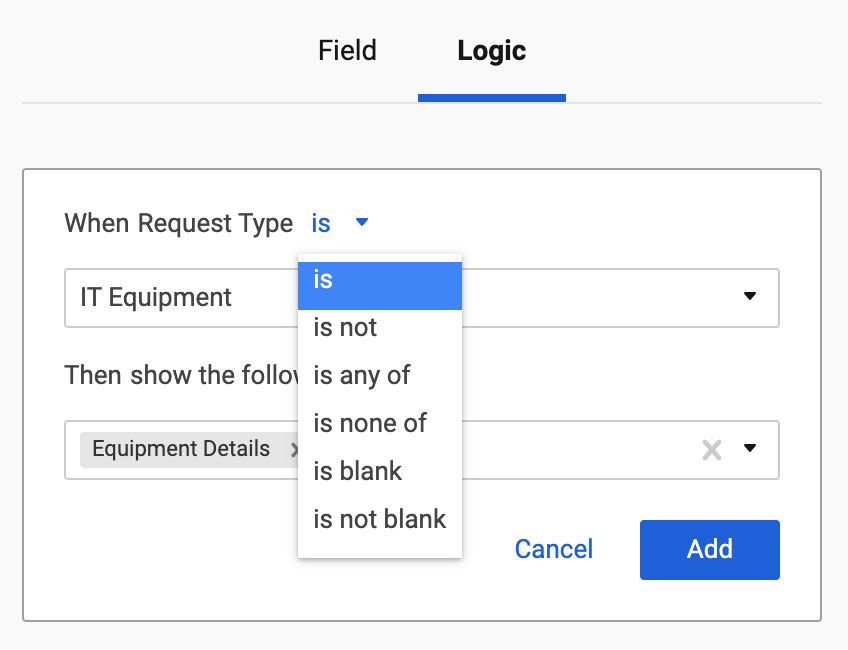
- Чтобы задать действие (которое начинается со слова То), выберите поля, которые должны отображаться при выполнении условия. Это целевые поля правила.
- Нажмите Добавить в правом нижнем углу, чтобы добавить правило в исходное поле.
- Чтобы добавить ещё одно правило в исходное поле, щёлкните ссылку +Добавить правило.
- После добавления в форму всех необходимых полей и правил сохраните её и откройте предпросмотр, выбрав команду Открыть форму в правом верхнем углу построителя форм.
Проверка логики в форме
Имена полей с условной логикой помечены специальным значком.
Исходные поля помечены значком . Щёлкните этот значок, чтобы открыть вкладку "Логика" для этого поля.
Целевые поля помечены значком . Наведите указатель мыши на этот значок, чтобы просмотреть все применимые к полю или элементу условия.
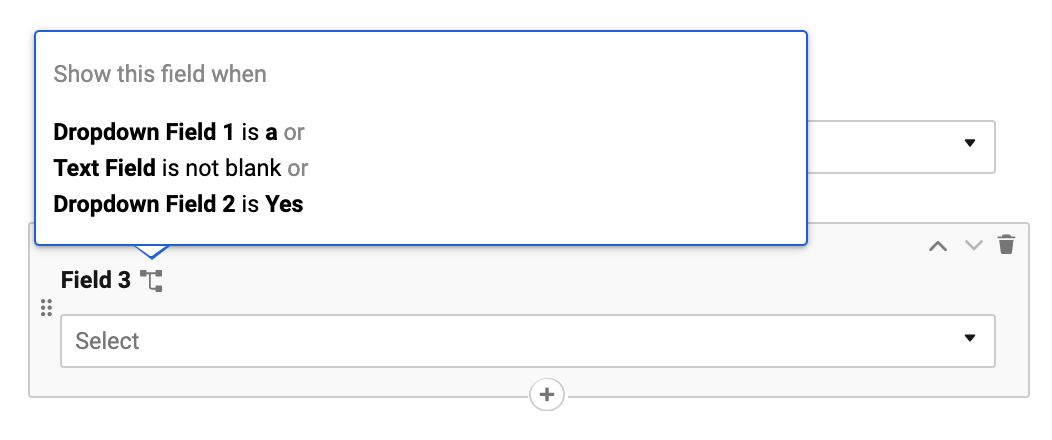
Принцип работы условной логики
При использовании условной логики необходимо учитывать следующее:
- Целевые поля не отображаются по умолчанию. Они видны только при соблюдении по крайней мере одного из исходных условий.
- Данные из целевых полей передаются в таблицу, только если они отображались в момент отправки формы.
- Обязательные целевые поля будут требовать заполнения, только если они отображаются в момент отправки формы.
- Изменение типа столбца или значения поля, используемого в условной логике, может повлиять на существующие правила.
- При удалении поля из формы соответствующая условная логика тоже будет удалена.
- Если на целевое поле влияют несколько правил, оно будет отображаться при выполнении любого из них.
- Если поле скрыто с помощью переключателя в Параметрах поля, правила не будут влиять на его отображение.
Советы по работе с условной логикой
Для создания гибких правил отображения соблюдайте следующие рекомендации:
- Правильный выбор оператора в синем раскрывающемся списке позволяет упростить условия и уменьшить число правил.
- Пример 1. Если в исходном поле содержится раскрывающийся список и при выборе в нём нескольких разных значений будут отображаться одни и те же целевые поля, нет необходимости создавать отдельное правило для каждого варианта ответа. Лучше использовать одно правило с оператором любое из значений в условии.
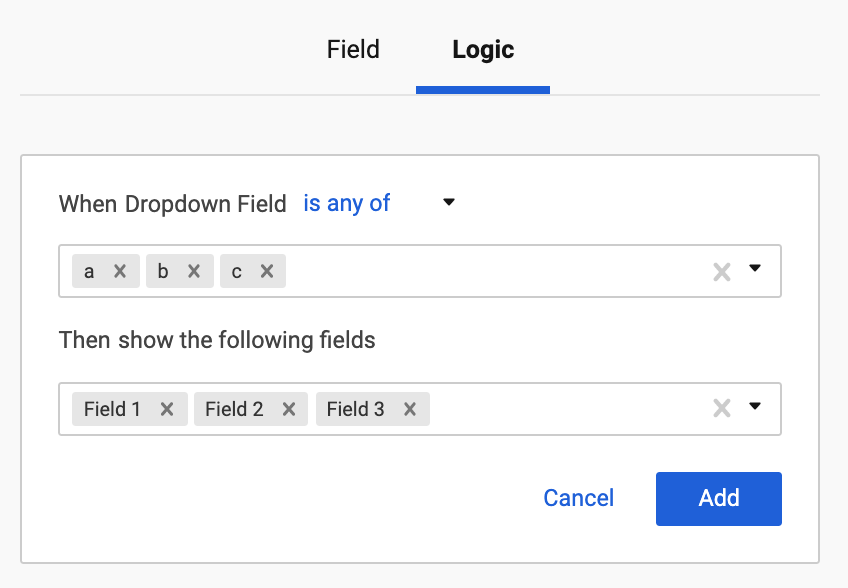
- Пример 2. Если целевое поле чаще отображается, чем нет, не следует перечислять все возможные варианты. Вместо этого можно использовать обратные операторы, такие как не равно. Например, чтобы отображать Поле 2 при любом значении в [Поле 1], кроме [Значение A], можно использовать следующее правило:
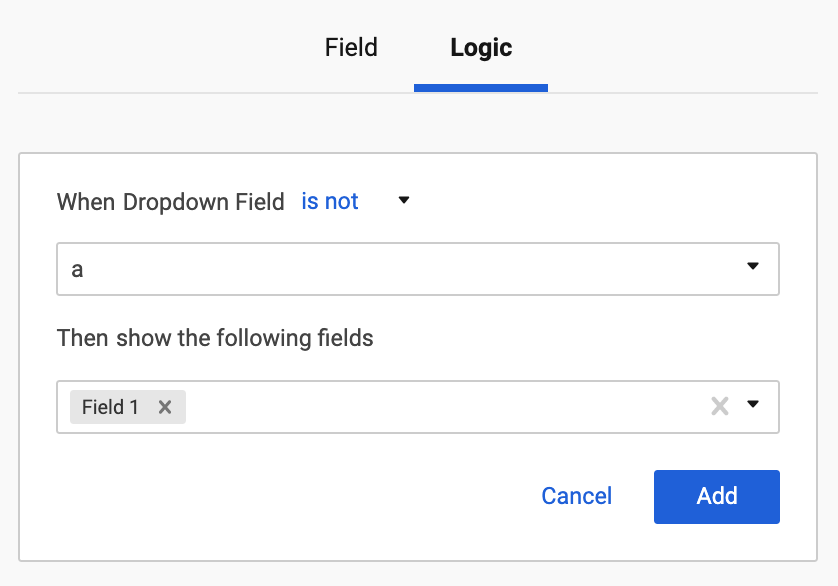
- Пример 1. Если в исходном поле содержится раскрывающийся список и при выборе в нём нескольких разных значений будут отображаться одни и те же целевые поля, нет необходимости создавать отдельное правило для каждого варианта ответа. Лучше использовать одно правило с оператором любое из значений в условии.
- Целевое поле также может выступать как исходное, что открывает возможности для использования вложенной логики. Например, ответ на Вопрос 1 приводит к отображению Вопроса 2, а Вопрос 2 влияет на отображение Вопроса 3. Если введённый пользователем ответ на Вопрос 1 приводит к тому, что Вопрос 2 не отображается, Вопрос 3 также не будет отображаться.
- Вы можете стандартизовать варианты ответов с помощью раскрывающихся списков с числовыми условиями. Например, чтобы пользователи не указывали точный размер бюджета в текстовом поле, создайте раскрывающийся список с такими вариантами, как "более 10 000 р.". Затем добавьте правила условной логики для отображения определённых полей при выборе одного из указанных вариантов.
- Формы Smartsheet связаны с таблицей, поэтому изменение типа поля или значения в таблице повлияет на правила условной логики в соответствующих формах. Если это произойдет, такие правила будут изменены или удалены. Чтобы обеспечить корректную работу формы, рекомендуется просматривать её в построителе формы или тестировать после каждого изменения таблицы или формы.