Enhance your dashboards by embedding interactive content such as videos, charts, docs, and more in a Web Content widget. Use the information here to obtain the right embed codes and URLs for these sources, bringing your desired content into a dashboard.
To successfully embed information from external sources, make sure that you have the correct link or embed code. Below you'll find steps on how to obtain this from various sources.
Certain applications require that you publish content to the web in order to obtain the required embed code. This means that you may expose otherwise private documentation to anyone who obtains the link.
Please consider the security and privacy of your files before going through the steps below and test the privacy settings of Web Content widgets in your dashboard in a separate window (preferably incognito) with the share link before sharing your dashboard with others. Some browsers, such as Chrome, may require third party cookies to be enabled in incognito to properly view embedded content such as published Word docs.
Video Media Content
Vimeo
- Go to the video that you want to embed.
- Click the paper airplane icon on the right side of the video player.
- Copy the embed code, embed link or URL and paste it into the Web Content widget field.
YouTube
- Navigate to the video you want to embed and click Share.
- Click Embed, and copy the iframe code.
- Paste the code into the Web Content widget field.
You can add "?rel=0" to the end of the URL portion of the iframe code to prevent YouTube from suggesting other videos after the embedded video has played. For example:
Smartsheet
Paste the embed code (iframe) or publish URL of a Smartsheet item into the Web Content widget field to display it in a dashboard.
Sheet and Report
You can use the Web Content widget to include published Smartsheet items in a dashboard. For more information about publishing Smartsheet items, see Publish a Sheet, Report, or Dashboard.
Form
Paste a Smartsheet form URL into the Web Content widget field to embed it in your dashboard.
You’ll see better results from pasting a form URL into the Web Content widget field as opposed to an embed code (iframe).
Dynamic View
You can copy and paste the URL of a Dynamic View into a Web Content widget.
You must share both the dashboard and the underlying Dynamic View to anyone that you want to see the embedded dynamic view.
(Learn more about the Dynamic View app.)
- Sign in to Dynamic View.
- Navigate to the Dynamic View you want to embed.
- Copy the URL of that view from your browser and paste the URL into the Web Content widget field.
10,000ft by Smartsheet
Embed 10,000ft views, such as saved reports, by pasting the address URL of the view into the Web Content Widget. For example:
- In a 10,000ft report, select the Share button, and copy the URL
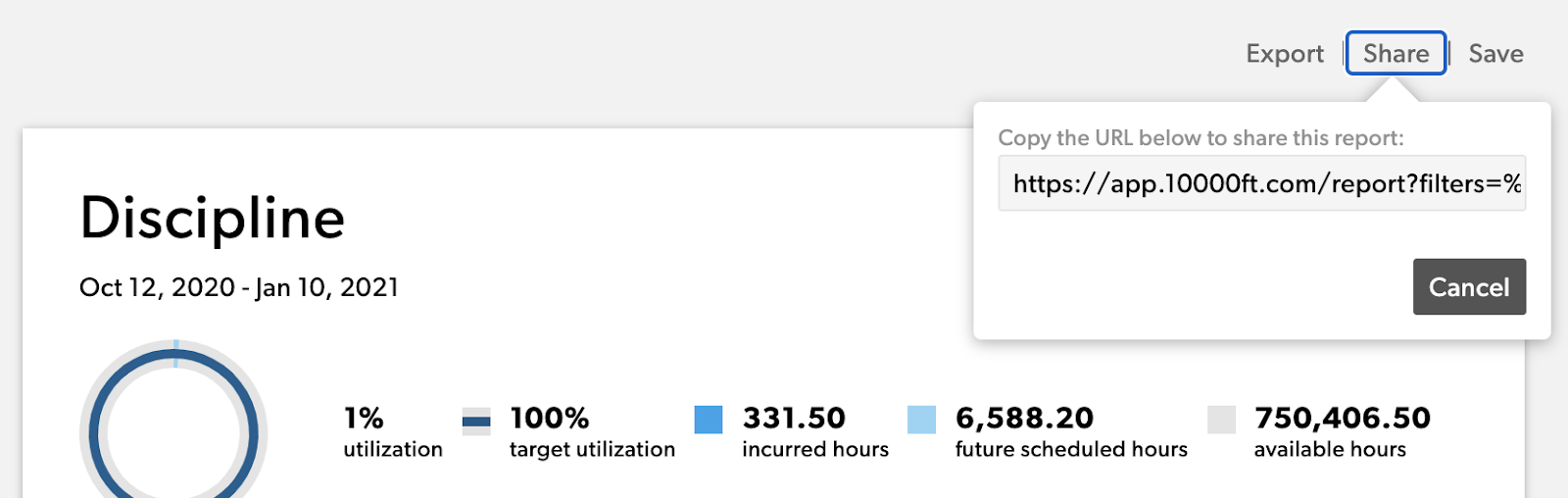
- In your dashboard, paste the URL into the Web Content widget field
- In order to see the view in your dashboard, dashboard viewers must have a 10,000ft license.
- You may need to first sign out and then sign back in to 10,000ft to access the view in the dashboard.
In addition to reports, the following 10,000ft views are also supported:
- Current User’s Profile Page
- app.10000ft.com/me
- Specific User’s Profile Page
- app.10000ft.com/users
- People Portfolio
- app.10000ft.com/people
- Schedule
- app.10000ft.com/plan
- Project Portfolio
- app.10000ft.com/projects
- Analytics Page
- app.10000ft.com/analytics
- Reports
- app.10000ft.com/report
Google Docs, Slides, and Sheets
- Navigate to the Google doc, presentation, or sheet that you want to embed.
- Select Share, and click on Get link.
- Copy the embed link and paste it into the Web Content field.
Google Maps
Please use the steps in the "Embed a map or directions" section of the Share a map or directions with others Google help article.
Google My Maps
- Visit the Google My Map that you want to embed.
- Click the three dot menu that is next to the Map title.
- Click Embed on my site.
- Copy the embed code and paste it into the Web Content widget field.
Google Calendar
Please use the steps in the "Embed a calendar on your website" section of the Add a Google calendar to your website.
Microsoft
With Office 365 applications, if you embed one piece of content as both restricted and public in separate widgets in one or more dashboards, the content will revert to the public setting in all instances according to Microsoft's permission settings.
To keep your content private, do either of the following:
- Use the code from the Share > Embed section for all instances of the content.
-or- - Create a copy of the content and extract a separate public link by clicking Share > Share with People so that you can maintain one private and one public version.
To confirm that your content is at the proper security setting before sharing it widely, test your dashboard by publishing it and viewing it in an Incognito browser window or by sharing it to another Smartsheet account.
Microsoft PowerPoint Online
To have your content restricted to those in your organization who you specifically grant access to:
- Open your presentation in PowerPoint Online.
- On the File tab, click Share > Embed.
- Copy the embed code and paste it into the Web Content widget field.
To embed for any viewer shared to the dashboard to see:
- Open your presentation in PowerPoint Online.
- On the File tab, click Share > Share with People.
- Click Copy Link.
- Paste the link into the Web Content widget field.
Microsoft Excel Online
To have your content restricted to those in your organization who you specifically grant access to:
- Open the Excel Online file that you want to embed.
- On the File tab, click Share > Embed.
- Copy the embed code and paste it into the Web Content widget field.
To embed for any viewer shared to the dashboard to see:
- Open the Excel sheet in Excel Online.
- On the File tab, click Share > Share with People.
- Click Copy Link.
- Paste the link into the Web Content widget field.
Microsoft Word Online
To have your content restricted to those in your organization who you specifically grant access to:
- Go to File > Share, and click Embed.
- Click Generate.
- Click the arrow next to Interaction to make some choices about what people can do with the embedded view of the document.
- Copy the embed code and paste it into the Web Content widget field.
To embed for any viewer shared to the dashboard to see:
- On the File tab, click Share > Share with People.
- Click Anyone with this link can edit is selected in the box and click Apply.
NOTE: This will not let people edit your document in a dashboard; it will ensure that all dashboard viewers can see the document. - Click Copy Link.
- Paste the link into the Web Content widget field.
Bing Maps
- In the top bar, click More > Share.
- Click Embed.
- Change options as desired, and click Generate Code.
- Copy the embed code and paste it into the Web Content widget field.
Microsoft Power BI
Microsoft has released a secure publish option, see this Microsoft blog article for more information.
- Go to a workspace and then to the report that you can edit that you want to embed.
- Click File > Publish to Web.
NOTE: Depending on your BI configuration, you may have to instead click Create Embed Code and select Publish.
- Copy the embed code or link provided and paste it into the Web Content widget field.
Tableau
Tableau Online Embedding is supported from the cloud Tableau Online app only. Tableau on a self- hosted server and Tableau public links aren't supported.
- Go to the Tableau content that you want to embed and click Share.
- Select the link not the embed code.
The Web Content widget accepts iframe code only—the embed code will include a