Запрос на проверку содержит ссылку, по которой в новой вкладке браузера открывается страница проверки. На странице проверки можно выполнять следующие действия:
• Оставлять заметки и комментарии, связанные непосредственно с фрагментом содержимого.
• Вести беседы с другими заинтересованными лицами.
• Утвердить проверку или потребовать внести изменения.
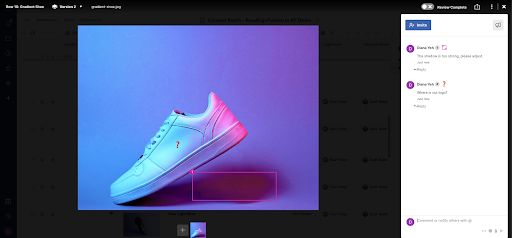
Проверка
Кто может выполнять проверку?
Любой пользователь, приглашённый для проверки, может принять участие.
Место, где вы будете работать, зависит от того, предоставили ли вам доступ к таблице с проверкой:
- Если у вас есть доступ к таблице с проверкой: вы можете выполнить проверку прямо в таблице или на внешней странице проверки.
- Если у вас нет доступа к таблице: вы сможете выполнить проверку только на внешней странице проверки.
Когда кто-то отправляет вам запрос на проверку,
вы получите уведомление.
Чтобы приступить к проверке, выберите в полученном уведомлении "Проверка".
Ваши дальнейшие действия зависят от того, есть ли у вас учётная запись Smartsheet:
- Если у вас уже есть учётная запись Smartsheet: откроется внешняя страница проверки.
- Если у вас нет учётной записи Smartsheet: прежде чем вы сможете просмотреть внешнюю страницу проверки, вам будет предложено создать бесплатную учётную запись.
Проверка на внешней странице проверки
Любой пользователь, у которого есть разрешение на просмотр таблицы, может выполнить проверку на внешней странице проверки в новой вкладке.
На внешней странице проверки у вас будут те же разрешения, что и в таблице.
Для того чтобы открыть внешнюю страницу проверки из таблицы, выполните следующие действия.
- В представлении подтверждения выберите Экспортировать
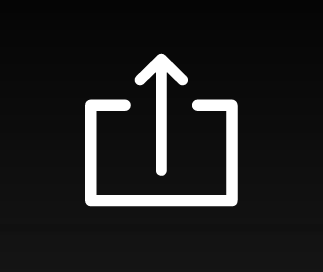 .
. - Выберите Открыть подтверждение в новой вкладке.
Включение комментариев в обратную связь
Чтобы добавить комментарий, если у вас есть общая обратная связь, воспользуйтесь соответствующим полем.
Добавление комментария
- Введите свой комментарий в представлении подтверждения.
- Нажмите клавишу ENTER.
Используйте функцию @упоминание, чтобы сообщить отправителю о завершении проверки. При @упоминании он получит уведомление со ссылкой на подтверждение, где вы его отметили.
Если вы хотите оставить обратную связь к определённому фрагменту содержимого, которое проверяете, используйте инструмент разметки для объединения комментария с заметкой.
Включение заметок в обратную связь
Для разметки содержимого в подтверждении можно использовать следующие типы заметок:
- заметка с закреплением,
- заметка в поле,
- заметка в виде стрелки,
- заметка в виде символа.
В приложении для настольного компьютера можно добавлять заметки любого типа. Однако с помощью и мобильного приложения, и приложения для настольного компьютера можно добавлять только заметки с закреплением.
Добавление заметки с закреплением
- Выберите в файле подтверждения место, в котором хотите оставить комментарий.
- После этого в подтверждении появится заметка с закреплением.
- Введите свой комментарий в поле для комментариев в представлении подтверждения.
- Нажмите клавишу ENTER.
Добавление заметки в поле рядом с конкретным фрагментом подтверждения
- Наведите указатель мыши на подтверждение.
- Выберите Оставить комментарий к фрагменту
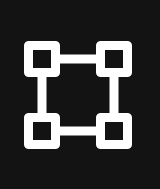 .
. - (Дополнительно) Чтобы изменить форму объекта заметки, выберите в появившемся списке любую из следующих опций:
- Прямоугольник
- Прямоугольник с пунктирным контуром
- Круг
- Круг с пунктирным контуром
- Выделите область подтверждения и перетащите указатель, чтобы выделить её.
- Это позволит добавить заметку в поле требуемого размера. Закрепление будет расположено в конце поля.
- Введите свой комментарий в поле для комментариев в представлении подтверждения.
- Нажмите клавишу ENTER.
Как только вы разместите свою заметку, к заметке с закреплением в подтверждении будет добавлено числовое значение. Номер заметки отражает порядок её добавления.
Добавление заметки со стрелкой между двумя фрагментами подтверждения
- Наведите указатель мыши на подтверждение.
- Выберите Оставить комментарий со стрелкой
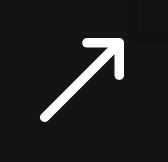 .
. - Выберите местоположение, в котором должна начинаться стрелка.
- Выберите место, в котором должна заканчиваться стрелка, и перетащите туда указатель мыши.
- Это позволит добавить заметку со стрелкой в требуемом направлении и нужного размера. Закрепление будет расположено в конце стрелки.
- Введите свой комментарий в поле для комментариев.
- Нажмите клавишу ENTER.
Добавление заметки в виде символа
- Наведите указатель мыши на подтверждение.
- Щёлкните значок Комментарий в виде символа.
- Выберите эмодзи.
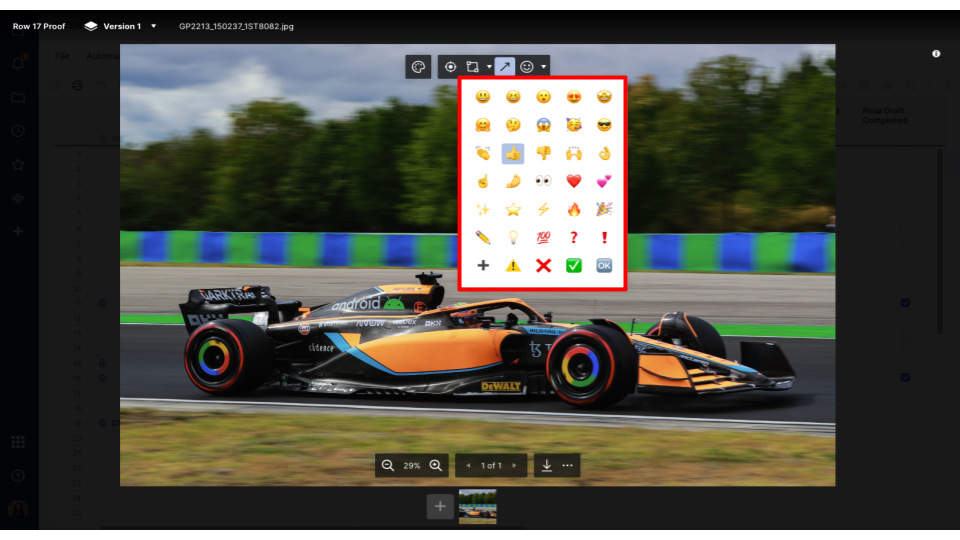
Настройка объекта заметки
Можно изменить цвет объекта заметки. Чтобы настроить цвет, выполните следующие действия.
- Наведите указатель мыши на подтверждение.
- Щёлкните значок Цвет комментария.
- Затем выберите нужный цвет в палитре цветов.
Добавление заметки к видеоролику
При проверке видеоподтверждения можно добавлять заметки в конкретные кадры с помощью тех же самых инструментов разметки.
Существует четыре варианта перехода к кадру, в который нужно добавить заметку.
- Выберите Воспроизведение. Затем, дойдя до требуемого кадра, нажмите Пауза .
- Выберите Шаг вперёд, чтобы переместить видео на 1 секунду вперёд.
- Выберите Шаг назад, чтобы переместить видео на 1 секунду назад.
- Выберите на временной шкале видеоролика любой момент, в который нужно перейти.
При добавлении заметки кадр на видео помечается вашим изображением профиля.
После добавления заметки к кадру вы можете вернуться к этому кадру двумя способами:
- Выберите связанный комментарий.
- Выберите изображение профиля на временной шкале видеоролика.
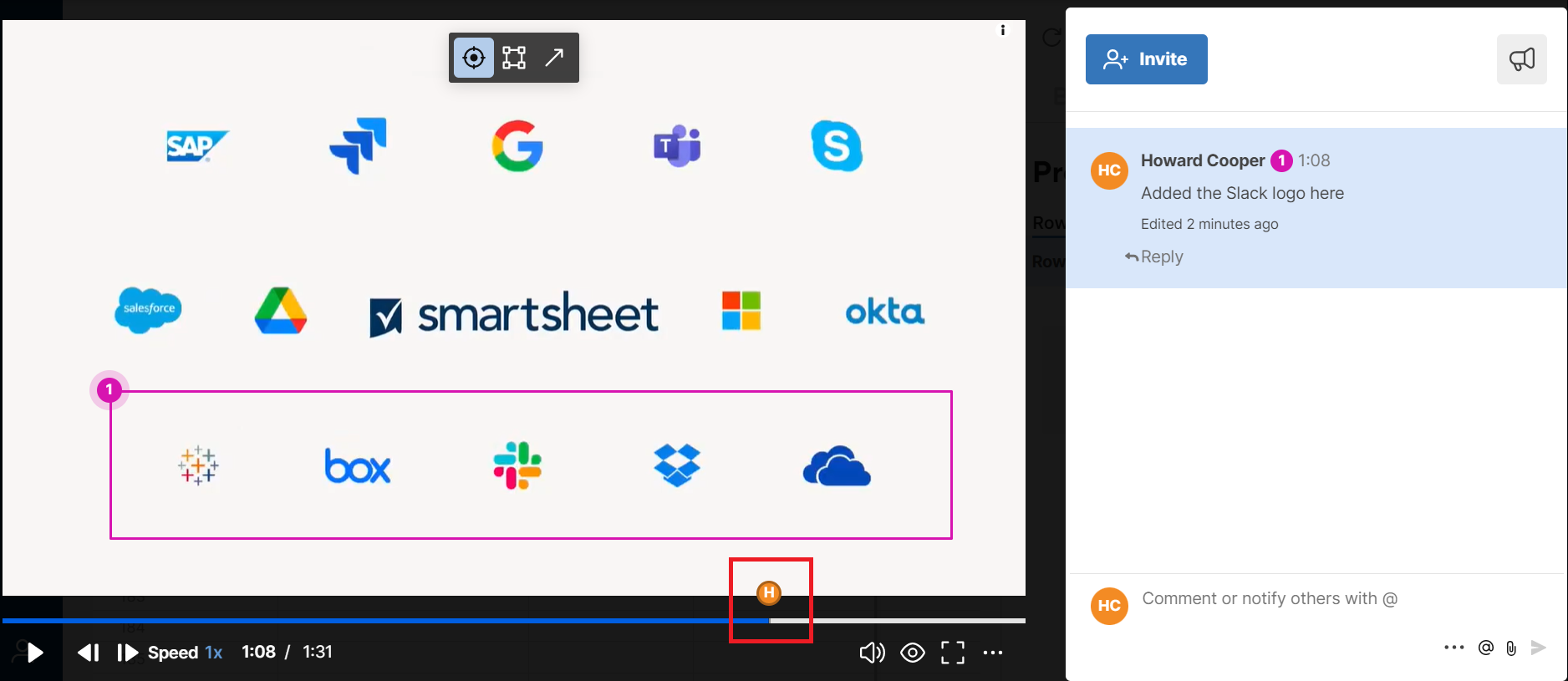
Утверждение проверки или требование внести изменения
Чтобы утвердить проверку или потребовать внести изменения, нажмите любую из этих кнопок:
- Утвердить: выберите этот вариант, если версия, которую вы проверяете, не требует дальнейших проверок.
- Требует изменений: выберите этот вариант, если отправитель должен внести в подтверждение ещё какие-то изменения.
Эти варианты будут отображаться только для пользователей, которых пригласили принять участие в проверке.
Пока другие пользователи будут принимать решения об утверждении, каждый пользователь, просматривающий подтверждение, будет видеть количество следующих элементов:
- Ответы Утвердить / Требует изменений
- Запросы на проверку в состоянии ожидания
Вы можете отметить имена пользователей, которые выбрали вариант или которым только предстоит выполнить проверку. Чтобы просмотреть их имена, наведите указатель мыши на кнопку Утвердить или Требует изменений либо на ярлык В состоянии ожидания.