Фильтры в приложении Dynamic View позволяют находить данные, отвечающие заданным условиям, и быстро сортировать результаты поиска так, как вам нужно. С помощью фильтров можно выполнять указанные ниже действия.
- Быстро находить поднаборы данных.
- Легко получать данные, которые вам всегда нужны при работе с представлением.
Владельцы или администраторы Dynamic View могут сэкономить время, создавая представления с большими наборами данных и общими фильтрами (а не множество отдельных представлений, предоставляющих доступ к поднаборам данных). Люди, работающие с данными, могут использовать общие фильтры, предоставленные администратором, либо создать собственные фильтры, чтобы легко находить и просматривать интересующую их информацию.
Для доступа к приложению Dynamic View используйте страницу https://dynamicview.smartsheet.com
Включение и отключение фильтров
Чтобы применить фильтр, откройте представление и выберите нужный вариант в меню Фильтр.
Чтобы очистить фильтр (больше не применять его к представлению), выберите Выключить фильтр.
Создание фильтра
Откройте в приложении Dynamic View представление, для которого нужно создать фильтр:
- Щёлкните значок Фильтр в левом верхнем углу представления и выберите Создать фильтр, чтобы открыть окно Фильтр.
- Если вы планируете использовать фильтр и в будущем, укажите для него имя в поле Имя. Если этого не сделать, он будет сохранён под названием "Фильтр без имени".
ПРИМЕЧАНИЕ. Владелец или администратор представления может предоставить общий доступ к именованному фильтру, чтобы им могли пользоваться все, у кого есть доступ к этому представлению. Для этого установите флажок Предоставить доступ к фильтру.
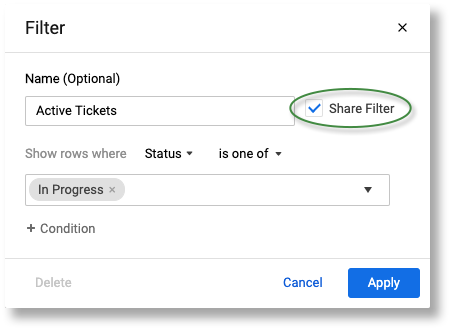
- Выберите условия для фильтрации данных и нажмите кнопку Применить.
Вот и всё! Фильтр будет применяться к представлению в соответствии с заданными условиями. Если фильтру присвоено имя, вы сможете использовать его в любой момент при работе с представлением. Если вы предоставили общий доступ к фильтру (эта возможность есть только у владельцев и администраторов), им смогут пользоваться все, у кого есть доступ к представлению.
Сведения о создании представлений и выборе столбцов см. в статье Приложение Dynamic View: создание и администрирование представлений.
Клонирование существующего фильтра
Если в представлении уже есть фильтры, которые выдают похожие результаты, вы можете сэкономить время на создании нового фильтра за счёт клонирования уже существующего.
- В меню Фильтр наведите указатель мыши на имя существующего фильтра и выберите Клонировать.
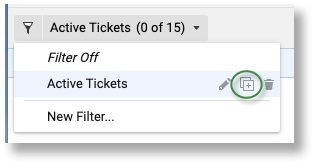
Будет создана копия фильтра, и откроется окно "Фильтр".
- Внесите нужные изменения и нажмите кнопку Применить, чтобы сохранить новый фильтр.
Изменение существующего фильтра
Чтобы изменить фильтр, созданный другим пользователем, необходимы разрешения владельца или администратора.
- В меню Фильтр наведите указатель мыши на имя фильтра, который нужно изменить, и нажмите кнопку Редактировать.
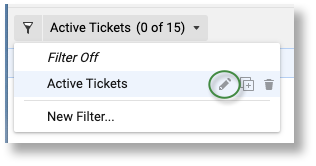
ВНИМАНИЕ! Убедитесь, что выбрали нужный фильтр: название окна фильтра должно соответствовать имени фильтра, который вы собираетесь изменить. -
В окне "Фильтр" укажите требуемые условия и нажмите кнопку Применить.
Удаление фильтра
Чтобы удалить фильтр (из представления и из меню), в меню Фильтр наведите указатель мыши на нужное имя и нажмите Удалить.