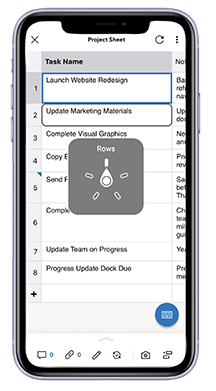VoiceOver — управляемое жестами приложение Apple для чтения с экрана, встроенное в ваше устройство iOS, — позволяет использовать мобильное приложение Smartsheet, даже если вы не видите экран. Получайте доступ к элементам Smartsheet, переходите по таблицам в представлении сетки и даже изменяйте свои данные в форме "Изменить строку" благодаря звуковым описаниям VoiceOver.
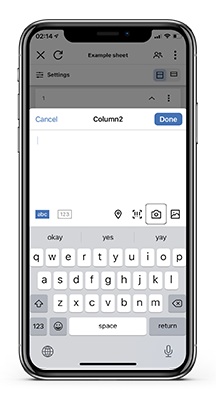
Дополнительные сведения о VoiceOver см. на странице с описанием специальных возможностей Apple.
Включение VoiceOver на устройстве iOS
Чтобы использовать специальные возможности приложения для чтения с экрана VoiceOver в мобильном приложении Smartsheet, необходимо включить VoiceOver на устройстве iOS (Настройки > Универсальный доступ > VoiceOver).
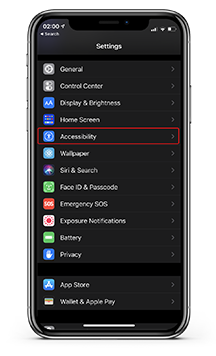
Подробные инструкции о включении (или выключении) и использовании VoiceOver см. на странице поддержки Apple.
Как узнать, включено ли приложение VoiceOver?
Коснитесь экрана устройства iOS. Если вы слышите звуковое описание элемента на экране (например, кнопки, подписи или текстового поля), это значит, что приложение VoiceOver включено.
Жесты VoiceOver в Smartsheet
Если приложение VoiceOver включено, функции жестов в мобильном приложении Smartsheet будут отличаться от функций, выполняемых ими при выключенном VoiceOver. В таблице ниже показано, как работают жесты при включённом приложении VoiceOver.
| Действие | Жест |
|---|---|
| Переместить фокус VoiceOver на следующий или предыдущий элемент | Провести пальцем влево или вправо |
| Выбрать элемент под пальцем | Коснуться одним пальцем |
| Активировать выбранный элемент | Дважды коснуться экрана одним пальцем (в любом месте) |
| Закрыть уведомление или вернуться к предыдущему экрану | Трижды быстро провести двумя пальцами назад и вперёд (по форме буквы Z) |
Быстрая навигация с помощью ротора VoiceOver
Ротор VoiceOver позволяет настроить работу VoiceOver. Разворачивайте и сворачивайте строки, открывайте историю ячеек и выполняйте другие действия без необходимости вручную перемещать фокус VoiceOver на нужные элементы.
Сведения о том, как работает ротор VoiceOver, см. на этой странице поддержки Apple.
Чтобы активировать ротор, сделайте круговое движение двумя пальцами по экрану устройства iOS (как будто поворачиваете диск набора номера).
Установите ротор на пункт Строки и проведите одним пальцем в нужном направлении для перехода по сетке таблицы.