Вы можете импортировать данные Smartsheet в Tableau и объединять их с содержимым других бизнес-систем, чтобы дать своей команде доступ к полезной аналитической информации. В основе интеграции лежит технология Tableau Web Data Connector (WDC), которая не требует установки и поддержки дополнительного программного обеспечения со стороны ваших ИТ-специалистов.
Система Smartsheet для Tableau доступна пользователям с подпиской на планы «Бизнес» и «Корпоративный». Дополнительная информация приведена на странице Цены на сайте Smartsheet.
С помощью Smartsheet для Tableau ваши сотрудники смогут:
- извлекать данные из нескольких таблиц или отчётов Smartsheet в единый отчёт Tableau в виде выборки;
- создавать сложные объединения нескольких таблиц и других решений на панели мониторинга Tableau;
- публиковать отчёты Tableau с данными Smartsheet на сервере Tableau Server или Tableau Online.
Узнайте больше о том, как работают выборки в Tableau, в этой справочной статье Tableau.
ПРИМЕЧАНИЕ. В настоящее время протоколы WDC и ODBC не поддерживают сводные отчёты по таблицам.
Перед началом работы: требования
Указанные возможности интеграции доступны любому пользователю Smartsheet с подпиской на планы «Бизнес» или «Корпоративный». Кроме того, вы должны:
- получить действующую лицензию на Tableau;
- установить приложение Tableau Desktop (версии не ниже 10.4), при этом ваши данные могут размещаться в облаке Tableau Online или на сервере Tableau Server.
- Интеграция работает в любой поддерживаемой операционной системе macOS или Windows (ознакомиться с требованиями можно в техническом описании Tableau).
Связывание Smartsheet и Tableau
- Откройте приложение Tableau Desktop.
- На панели Connect (Подключение) слева выберите Web Data Connector.
ПРИМЕЧАНИЕ. Если вы не видите в списке пункта Web Data Connector, прокрутите его до раздела To a Server (На сервер) и щёлкните More (Ещё), а затем выберите Web Data Connector.
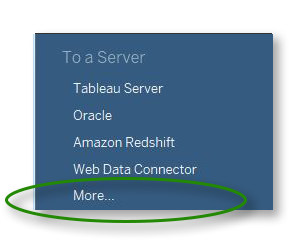
- Введите https://tableau.smartsheet.com/tableau в качестве ссылки Web Data Connector и нажмите клавишу ВВОД.
- Войдите с помощью учётных данных Smartsheet.
- Когда появится запрос Allow Access (Разрешить доступ), нажмите Allow (Разрешить), чтобы предоставить интеграции Smartsheet для Tableau доступ к данным в вашей учётной записи Smartsheet.
- Выберите существующую таблицу или отчёт в своей учётной записи Smartsheet.
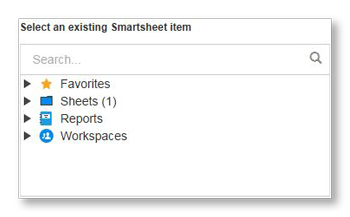
- Выберите параметры импорта данных, чтобы настроить представление текстовых и числовых столбцов Smartsheet в Tableau.
- Как числа — если все значения в столбцах являются числами (если все значения являются числами, они будут импортированы как числа; текст будет импортирован в виде нулей).
- Как числа — если большинство значений в столбцах являются числами (если как минимум половина значений в столбцах являются числами, они будут импортированы как числа; в противном случае они будут импортированы в виде текста).
- Как текст — всё содержимое столбцов будет импортировано как текст.
ПРИМЕЧАНИЕ. Любая пустая ячейка в столбце считается содержащей текст, и содержимое столбца в этом случае импортируется в виде текста. В этом случае попробуйте использовать вариант «если большинство значений в столбцах являются числами».
- Укажите, требуется ли импортировать метаданные из таблицы или отчёта. Если эта функция включена, импортируются следующие метаданные:
Количество вложений Идентификатор строки Идентификаторы дочерних объектов Номер строки Количество комментариев* Идентификатор родительского объекта Содержимое комментариев* Идентификатор таблицы Продолжительность в секундах Название таблицы Уровень иерархии Идентификатор рабочего пространства Идентификатор предшественника Название рабочего пространства Метки предшественника
*Эти метаданные относятся к комментариям уровня таблицы и строки.
- Нажмите кнопку ОК, чтобы завершить настройку и импортировать данные в Tableau в виде выборки.
Когда синхронизация данных Smartsheet в Tableau будет завершена, вы увидите в Tableau окно Data Sources (Источники данных). Здесь вы можете добавить другие источники или начать формирование таблицы в Tableau.
Щёлкните Update Now (Обновить), чтобы загрузить данные и отобразить результаты.
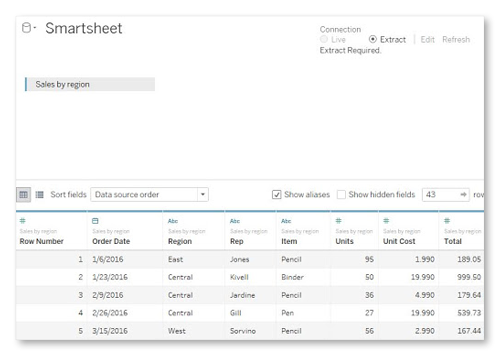
Публикация данных на сервере Tableau Server и в облаке Tableau Online
Создав панель мониторинга или книгу в Tableau, вы можете опубликовать свои источники данных, чтобы другие пользователи Tableau могли их просматривать.
Только для Tableau Server: добавление Web Data Connector в безопасный список
Перед публикацией данных Smartsheet на сервер Tableau Server его администратор должен будет добавить Web Data Connector (WDC) в безопасный список.
- Это разрешит ресурсу https://tableau.smartsheet.com/tableau устанавливать исходящие соединения с сервером Tableau Server вашей команды.
- При добавлении WDC в безопасный список сервера Tableau Server укажите номер порта 443 в разделе --url команды добавления tsm data-access web-data-connectors.
Сведения о том, как добавить Web Data Connector и номер порта в безопасный список сервера Tableau Server, см. в этой справочной статье Tableau.
Внедрение учётных данных в опубликованную книгу
- В приложении Tableau Desktop откройте книгу, которую нужно опубликовать.
- Выберите Server (Сервер) и щёлкните Publish Workbook (Опубликовать книгу).
- Внесите необходимые изменения в настройки публикации и щёлкните Edit (Изменить) на панели Data Sources (Источники данных).
- В раскрывающемся списке Authentication (Проверка подлинности) выберите Embedded (Встроенная).
ПРИМЕЧАНИЕ. Это позволит использовать для обновления учётные данные, заданные в параметрах соединения.
- Щёлкните Publish (Опубликовать).
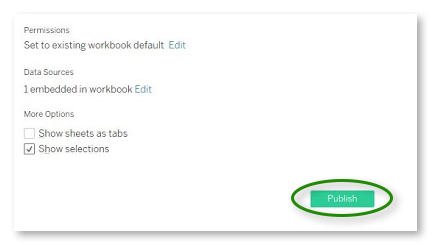
Обновление данных Smartsheet в Tableau
После подключения Smartsheet в качестве источника данных вы сможете обновлять информацию вручную или по расписанию, чтобы отражать в ней изменения из таблицы или отчёта.
Обновление вручную в Tableau Desktop
На верхней панели инструментов щёлкните значок Run Update (Выполнить обновление), чтобы обновить все данные и загрузить все изменения из Smartsheet.
ПРИМЕЧАНИЕ. Если значок Run Update (Выполнить обновление) неактивен (имеет серый цвет, как на рисунке ниже), выберите Data (Данные) > Refresh All Extracts (Обновить все выборки), чтобы обновить сразу все источники данных.
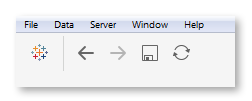
Настройка расписания обновления (только на сервере Tableau Server)
При публикации книг, подключённых к выборкам Smartsheet для Tableau, вы можете задать своё расписание обновлений. Узнайте больше о создании расписаний из этой справочной статьи Tableau.
ПРИМЕЧАНИЕ. Если опубликованная книга не обновлялась в течение 14 дней, вам придётся опубликовать её заново.
Ресурсы о Tableau
Вот несколько внешних ресурсов с инструкциями по работе с Tableau.
- Getting Started with Tableau Desktop (Начало работы с Tableau Desktop) — это обучающий материал из 8 частей, который даёт представление об основных возможностях и функциях приложения Tableau Desktop.
- Tableau Training Videos (Обучающие видеоролики Tableau) — бесплатные обучающие видеоролики от разработчиков Tableau, которые помогут вам разобраться, как создавать книги и предоставлять доступ к своим наработкам другим пользователям.
ПРИМЕЧАНИЕ. Если у вас остались вопросы по работе с Tableau, свяжитесь со специалистами службы поддержки Tableau.