Если вы хотите разрешить какому-либо пользователю, не имеющему доступа к вашей таблице, изменять строки либо сделать так, чтобы другой пользователь изменил несколько строк и при этом ему не потребовалось переходить в таблицу, отправьте ему запрос изменения.
В этой статье рассматривается отправка однократного запроса изменения вручную. Сведения о настройке автоматически отправляемых оповещений и запросов см. в статье Ускорение работы и экономия времени с помощью автоматизированных рабочих процессов.
Отправка запроса изменения вручную
В таблице выполните указанные ниже действия.
- Выделите изменяемые строки.
- Щёлкните правой кнопкой мыши одну из выделенных строк и выберите команду Отправить запрос изменения.
Появится окно «Отправить запрос изменения».
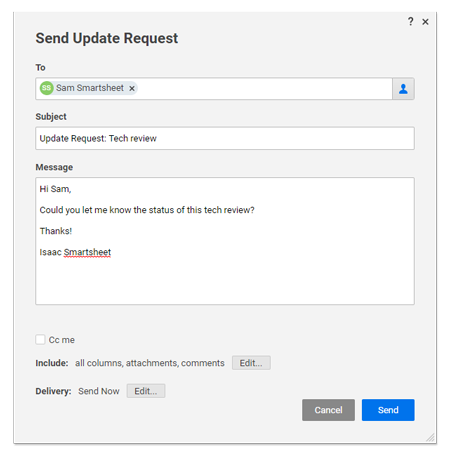
- В поле Кому введите адреса электронной почты получателей. При вводе нескольких адресов разделяйте их точками с запятой.
- Укажите включаемые столбцы и частоту отправки, после чего нажмите кнопку Отправить.
Вот и всё! Теперь пользователи получат запрос изменения по электронной почте, в виде push-уведомления мобильного приложения, а также в браузере на компьютере (в зависимости от настроек учётной записи). Дополнительные сведения о способах получения оповещений см. в статье Центр уведомлений: получайте оповещения непосредственно в Smartsheet.
Удаление или изменение запроса изменения
Если запрос изменения больше не нужен или условия стали другими, вы можете удалить или изменить его.
- На правой боковой панели щёлкните значок запроса изменения.
Появится окно «Запросы изменения».
- В разделе «Запланировано» щёлкните значок со стрелкой в левой части запроса изменения (появляется при наведении указателя мыши на запрос).
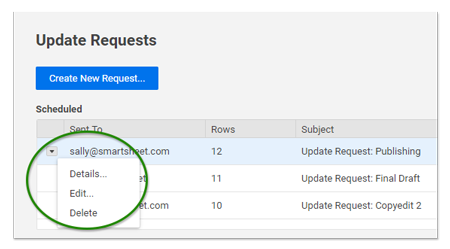
- В появившемся меню можно выбрать команду Удалить или Редактировать.
Изменять можно только запросы, запланированные к отправке в будущем. Уже отправленные запросы нельзя изменить, но можно удалить.
Вот и всё! Вы изменили или удалили запрос изменения.
Поля, которые невозможно изменить из запроса изменения
Возможность редактирования данных из запроса изменения зависит от того, как используются ячейки в таблице. Некоторые ячейки можно изменить только непосредственно в таблице (после входа в Smartsheet).
Следующие поля доступны в запросе изменения только для чтения:
- поля с формулами;
- даты начала и окончания с зависимостями (при этом поле длительности можно редактировать);
- предшественники (такие поля не отображаются в запросах изменений);
- заблокированные строки и столбцы (если только вы не являетесь владельцем исходной таблицы или не получили доступ к ней с правами администратора).