Динамическое приложение Smartsheet для Quip позволяет добавлять информацию для обсуждения непосредственно в документы Quip с помощью внедрённых таблиц, отчётов и панелей мониторинга. Например, добавив таблицу из Smartsheet в текстовый документ Quip, можно включить в него динамическое представление ориентировочных показателей месячного бюджета.
ВНИМАНИЕ! Динамическое приложение Smartsheet для Quip использует функцию публикации Smartsheet для добавления элементов Smartsheet в документы Quip. Вследствие этого доступ к конфиденциальным данным могут получить пользователи из-за пределов вашей организации. Чтобы ограничить доступ к информации, настройте более строгие параметры публикации, как описано ниже. Подробные сведения о публикации в Smartsheet см. в справочной статье о публикации элементов Smartsheet.
Перед началом работы
При работе со Smartsheet и Quip используется опубликованная версия элемента Smartsheet (это может быть таблица, отчёт или панель мониторинга). Перед подключением элементов Smartsheet к Quip следует обеспечить выполнение перечисленных ниже требований, касающихся Smartsheet и Quip.
Требуемые разрешения совместного доступа в Smartsheet
Для добавления элемента Smartsheet в Quip необходимы разрешения уровня владельца или администратора на доступ к этому элементу. Подробные сведения см. в статье Уровни разрешений совместного доступа.
Требования для Salesforce Quip
- Эта интеграция поддерживается только для облачного экземпляра Quip (но не настольного приложения).
- В настоящее время устанавливать динамические приложения для Quip, включая динамическое приложение Smartsheet, могут только администраторы Quip. Установить динамическое приложение можно по следующей ссылке: https://www.quip.com/install-live-app?id=TJZAjAOwCDt. Если у вас нет прав администратора Quip, вам необходимо обратиться к администратору Quip и попросить его установить приложение.
Если вы не знаете, кто ваш администратор Quip, обратитесь в службу поддержки Quip (support@quip.com) за помощью в активации динамического приложения Smartsheet для вашей учётной записи.
- Кроме того, для добавления динамического приложения Smartsheet в документ Quip вам должен быть предоставлен доступ к этому документу в Quip.
Добавление элементов Smartsheet в документы Quip и работа с ними
Чтобы добавить таблицу, отчёт или панель мониторинга в документ Quip, выполните указанные ниже действия.
- В тексте документа, в который нужно вставить элемент Smartsheet, введите @Smartsheet и нажмите клавишу ВВОД (или RETURN).
В документе откроется окно динамического приложения Smartsheet с вашим каталогом Smartsheet или запросом на вход в Smartsheet.
- Найдите и выберите элемент, который нужно добавить.
- Выберите параметры публикации.
- Should this be editable? (Можно ли изменять элемент?) Вы можете разрешить внесение изменений в таблицы непосредственно в документе Quip. Обратите внимание, что отчёты и панели мониторинга нельзя публиковать как доступные для изменения.
- Who should be able to access it? (Кто должен иметь доступ?) Разрешите доступ только пользователям вашей учётной записи или всем пользователям, у которых есть доступ к ссылке для публикации или документу Quip.
Вот и всё! После добавления таблиц, отчётов и панелей мониторинга Smartsheet в документ Quip вы можете пользоваться функциями комментирования и добавления @упоминаний в Quip.
Копирование элементов Smartsheet или их удаление из документа Quip
Чтобы получить доступ к дополнительным командам (копировать, вырезать, удалить, открыть в Smartsheet), в документе Quip выберите нужный элемент Smartsheet и щёлкните ссылку Smartsheet вверху него.
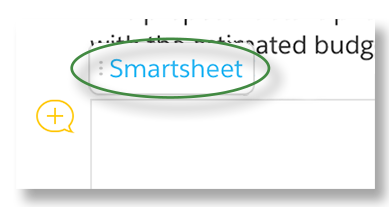
Вход в учётную запись Smartsheet из Quip
При добавлении элемента Smartsheet в документ Quip вам может потребоваться войти в свою учётную запись Smartsheet.
Если при добавлении динамического приложения Smartsheet в документ Quip появляется показанный ниже экран, нажмите кнопку Log In (Войти).
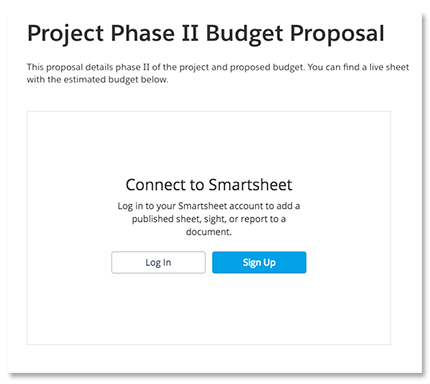
В процессе входа вас попросят разрешить использование Smartsheet с Quip. Нажмите кнопку Allow (Разрешить), чтобы разрешить приложению Quip подключаться к вашей учётной записи Smartsheet.