Smartsheet では、Smartsheet カレンダーを Google カレンダーと統合することができます。 統合方法は 2 通りあります。
- Google カレンダーに公開: Smartsheet で作成した日付を Google カレンダーに表示できます。
注: この機能では、Google から Smartsheet にカレンダーのアイテムを追加することはできません。 - Google カレンダーのオーバーレイ: Google カレンダーを Smartsheet カレンダーに追加します。 シートのカレンダー ビューを使って、Google カレンダーと Smartsheet カレンダーでタスクを比較できます。
これらの機能は、シートでのみ動作します。 カレンダー ビューを使って表示している場合でも、レポートでは動作しません。
はじめる前に
- シートごとに最大 600 のタスク (行) を公開またはオーバーレイできます。 作業中のタスクが 600 より多い場合は、代わりに iCal の公開機能を使用することができます。
- この機能を使用するには、編集者以上の権限が必要です。
Google カレンダーに公開
- カレンダー ビューに切り替えます。

- [カレンダーを公開する] をクリックして、
![[Google カレンダーに公開]](/sites/default/files/inline-images/publish-calendar.png) ダイアログを開きます。
ダイアログを開きます。 - スライダーを [オン] に切り替え、Google カレンダーの名前を入力します。
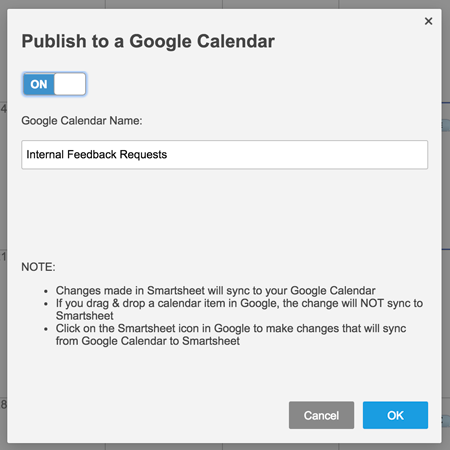
- [OK] をクリックします。
Smartsheet からのタスクはすべて Google カレンダーの新しいカレンダーに表示されます。 Smartsheet で新しいタスクを追加したり、既存のタスクを変更したりすると、変更は Google カレンダーに自動的に表示されます。
注: Google で Smartsheet タスクをドラッグして日付を変更しても、変更は Smartsheet に同期されません。 ただし、イベントの詳細で提供されるリンクを使用して、行を直接変更することができます。
Google カレンダーのオーバーレイ
- カレンダー ビューに切り替えます。

- [カレンダーのオーバーレイ] ボタンをクリックして、
![[Google カレンダー のオーバーレイ]](/sites/default/files/inline-images/calendar-overlay.png) ダイアログを開きます。
ダイアログを開きます。 - スライダーを [オン] に切り替え、オーバーレイする Google カレンダーを選択します。
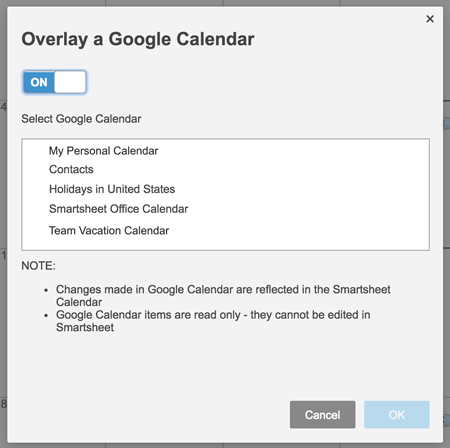
- [OK] をクリックします。
Google カレンダーで行った変更は、Smartsheet のカレンダーに反映されます。 Google カレンダーのアイテムは読み取り専用であるため、Smartsheet では編集できません。
注:
- Google アカウントにログイン済みの場合、Smartsheet にて Google 認証情報の使用を許可するよう、Google から求められる場合があります。 それ以外の場合は、Google のアカウント情報を入力する必要があります。
- Google カレンダーのオーバーレイは、設定したユーザー本人にしか表示されません。 シート上の他の共同作業者には、Google カレンダーのオーバーレイは表示されません。