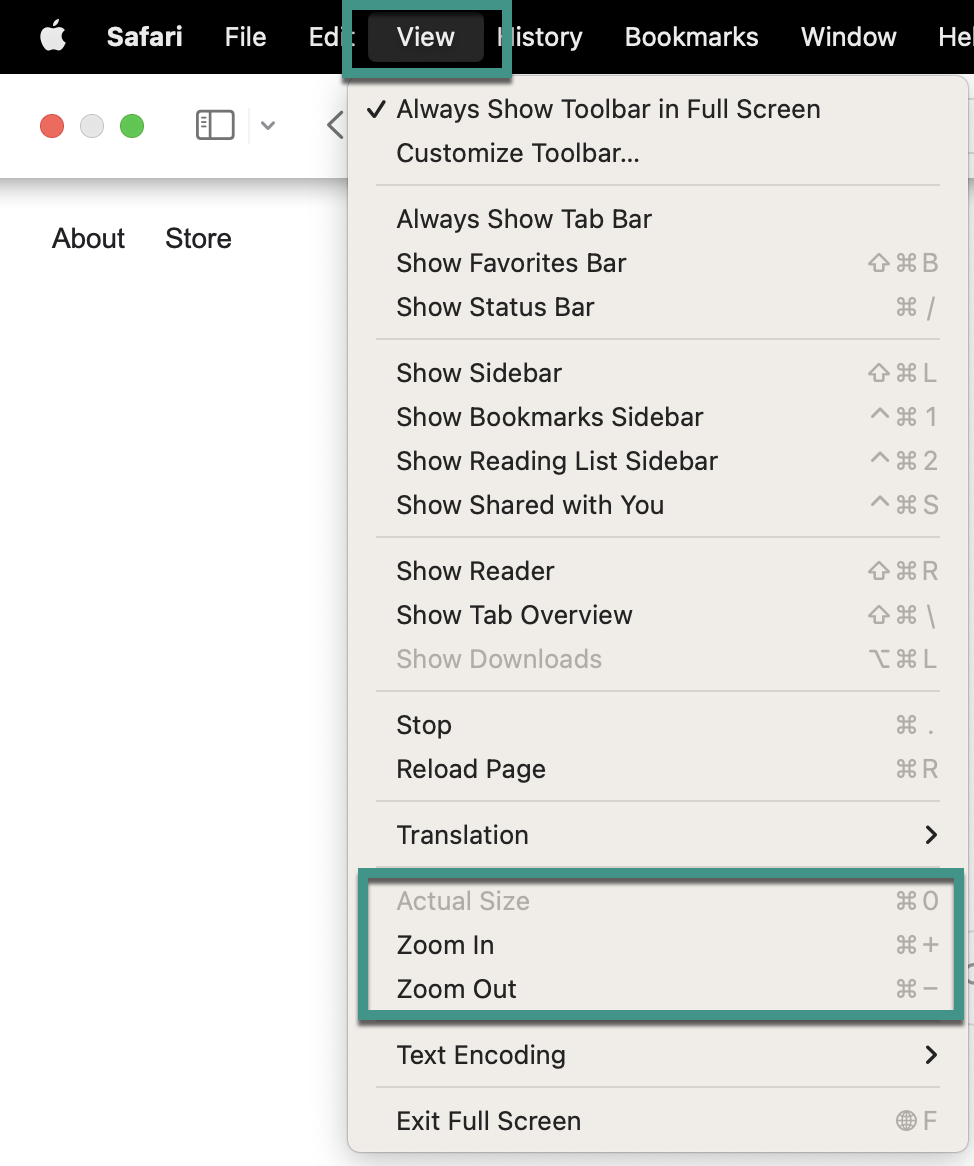ブラウザーのズーム機能を使用してシートのサイズを拡大縮小できます。
Smartsheet の使用中にブラウザーのズームを調整すると、シートの操作方法やデータの表示方法に影響する場合があります。
80% 未満のズーム レベルを使用しようとすると、Smartsheet に「お使いのブラウザーのズーム設定は完全にサポートされていません。... を押して 100% にリセットしてください」という警告が表示されます。
80% 未満のズーム レベルを使用すると、次のいずれかが発生する可能性があります。
- 行のずれ
- 操作しなくてもシートが自動的に下にスクロールするように見える場合があります。
ズーム レベルをリセットするには、Ctrl + 0 (Windows の場合) または Command + 0 (Mac の場合) を押します。
Ctrl + 0 または Command + 0 を押すと現在表示されているページのズーム レベルはリセットされますが、ブラウザーのデフォルトのズーム設定は変更されません。ブラウザーで表示するすべてのページの設定を更新するには、下記のブラウザー別の手順を使用してください。
次の点にご留意ください。
- デフォルトのズーム レベル 100% を使用すると、最適なエクスペリエンスが得られます。これにより、すべての機能とデータが正しく表示されます。
- 小さい画面を使用している場合や、より広範囲のインターフェースを好む場合、拡大表示にするにはズーム レベルを 110% に調整し、より広い視野にするには 90% に調整することを検討してください。これにより、レイアウトを損なうことなく読みやすさが向上します。
- 最大ズーム レベルはブラウザーによって異なります。可能な限り縮小することはできますが、インターフェースが乱雑になり、特定の要素をスクロールしたりサイズを変更したりする必要があることにご注意ください。100% を超えてズームすると、要素が画面に正しく収まらなかったり、歪んだりするなど、インターフェースの問題が発生する可能性があります。
ブラウザー固有のズーム手順
Chrome
- 右上隅にある 3 点リーダーを選択します。
- ズームと書かれた行のマイナス (-) とプラス (+) の記号を使用して、ズームを調整します。
Brandfolder Image
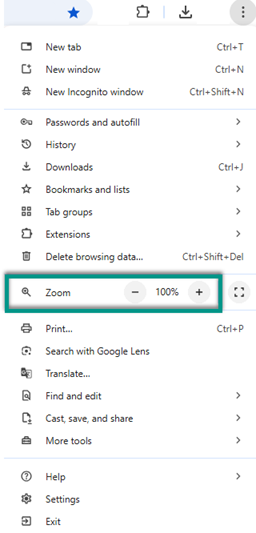
Microsoft Edge
- 右上隅にある 3 点リーダーをクリックします。
- ズームと書かれた行のマイナス (-) とプラス (+) の記号を使用して、ズームを調整します。
Firefox
- 右上隅にある三本線 (ハンバーガー) メニューをクリックします。
- ズームと書かれた行のマイナス (-) とプラス (+) の記号を使用して、ズームを調整します。
Brandfolder Image
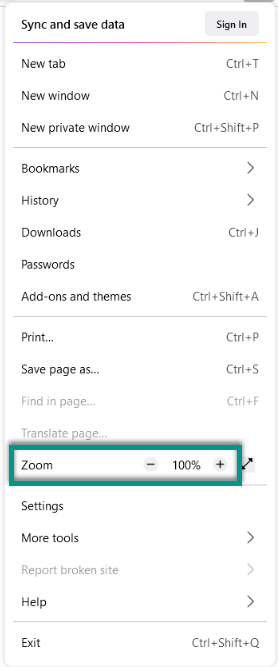
Safari
- 画面上部のメニューで [表示] を選択します。
- [拡大] ボタンと [縮小] ボタンを使用して、画面を調整します。