ログインし、Bridge 機能を使用して基本的な自動化の構築を開始する方法をご覧ください。
Bridge のシステム要件と主要な統合
Bridge のアカウントを持つユーザーは、ワークフロー、ワークスペース、統合認証の作成、表示、編集、削除と、ユーザーの管理が可能です。Bridge は、Smartsheet エンタープライズ プランでご購入いただけます。
基本的な要件
Smartsheet はクラウドで提供する SaaS (サービスとしてのソフトウェア) アプリケーションで、PC、Mac、Linux OS で動作するブラウザーに対応しています。またモバイル デバイスでも利用可能です。
詳細は、「Smartsheet を使用するためのシステム要件とガイドライン」をご覧ください。
サポートされている Bridge の統合機能
統合により、Bridge を他のシステムに接続できます。こうした統合を使用して、Bridge と情報を送受信したり、場合によってはワークフローをトリガーしたりすることができます。Bridge の統合のサポート対象には以下のものが含まれますが、これらに限定されません。
- Google Translate (Google 翻訳)
- Resource Management
- SharePoint
- ServiceNow
- Smartsheet
ワークフローでカスタムビルドの統合モジュールやユーティリティ モジュールを使用すると、モジュールを編集する際にカスタム ビルド タグが表示されます。カスタム実装オプションについてご興味がある場合は、Smartsheet のアドバイザーにご相談ください。また、Smartsheet 営業担当にもお問い合わせいただけます。
Bridge アカウントの設定と管理
アカウントを設定する
所属する組織/団体に Bridge アカウントがない場合は、Smartsheet 営業担当までご連絡ください。担当者がアカウントを作成します。
最初に設定するユーザーの名前とメール アドレスが必要になります。アカウントが作成されると、最初のユーザーに組織/団体固有の URL が記載された電子メールが送信されます。
組織/団体にすでに Bridge アカウントがある場合は、ログイン アクセスを持つユーザーであれば誰でもユーザーを追加できます。組織内の誰がアクセス権を持っているか不明な場合は、Smartsheet の営業担当までご連絡ください。そのアカウントの最初のユーザーをお伝えします。
そのユーザーによって Bridge に追加されると、ログイン URL が記載された電子メールが届きます。
Bridge にユーザーを追加する
Bridge へのアクセス権を取得したら、次の手順でユーザーを追加できます。
- アカウントにログインする
- [Account Settings (アカウント設定)] > [Admin (管理者)] の順に移動します。

- システム管理者ページから、[New System Admin (新しいシステム管理者)] を選択し、新しいユーザーの詳細を入力します。
フォームの入力が完了すると、パスワードを設定するための手順が記載された電子メールが新しいユーザーに送信されます。
Bridge からユーザーを削除する
ユーザーを削除するには、次の手順に従います。
- リストから名前を選択します。
- その他のオプション
アイコンを選択します。
- [Delete (削除)] を選択し、確認メッセージで再度 [Delete (削除)] を選択します。

ワークスペースを管理する
- 上部のバーにある Choose or manage workspace (ワークスペースの選択または管理)
を選択します。
- [Manage Workspaces (ワークスペースの管理)] を選択します。
新しいワークスペースを作成するには:
- 右下の [New Workspace (新しいワークスペース)] を選択します。
- 新しいワークスペースに名前を付け、[Create (作成)] を選択します。
ワークスペースが正常に作成されたことを確認するポップアップが表示されます。5 秒後に新しいワークスペースにリダイレクトされます。現在のワークスペースに留まるには、[Cancel (キャンセル)] を選択します。
ワークスペースを削除するには:
- ワークスペース名の横のチェックボックスをオンにして、削除するワークスペースを選択します。
- 右上のその他のオプション
アイコンを選択します。
- [Delete (削除)] を選択し、確認メッセージで再度 [Delete (削除)] を選択します。
現在開いているワークスペースを削除することはできません。
また、1 つのワークスペースのみを選択して、[Delete (削除)] ではなく [Copy Content (コンテンツのコピー)] を選択することにより、ワークスペースのコンテンツを新規または既存のワークスペースにコピーすることが可能です。
API キーを管理する
Smartsheet からサービスを購入された場合は、弊社のコンサルティング チームがワークフローの構築や新しい統合を支援します。
これらの統合やワークフローをインストールするために、API キーを生成して共同作業者と共有することが必要な場合があります。それにより、共同作業者は実装した統合をインストールしたり、構築したワークフローをインポートできるようになります。
また、サポート チケットを提出している場合に、API を介してアクセスできるエラー ログを調べるために API キーを求められることもあります。
Smartsheet の担当者から API キーの生成を求められた場合は、次の手順に従って API キーを生成します。
- [Account Settings (アカウント設定)] > [API Keys (API キー)] の順に移動します。
- [Generate API Key (API キーの生成)] を選択します。
- 生成理由がすぐにわかるような名前を付けます。
- [Generate (生成)] を選択します。
API キーはパスワードと同様に、不要になった時点で削除する必要があります。
API キーを削除するには、ワークスペースの削除と同様の手順に従います。
Bridge の使用を開始する
Bridge アカウントにログインする
- Bridge のログイン ページに移動します。
各 Bridge アカウントには、一意のログイン ページがあります。ご利用中のプランに Bridge が含まれている場合、システム管理者は各ユーザーへのようこそメールで Bridge のログイン URL を確認し、こちらの手順に従ってユーザーをアカウントに追加する必要があります。
- [Sign in with Smartsheet (Smartsheet でサインイン)] を選択します。
- [Allow (許可する)] を選択します。
使用方法を学んで作成する
ログインすると、最初にワークフロー ダッシュボードが表示されます。このダッシュボードを使用して、ワークフローの作成を開始します。ページ上のすべては、表示している現在のワークスペースに固有のものです (写真では画面の右上に「Live Workflows」として表示)。
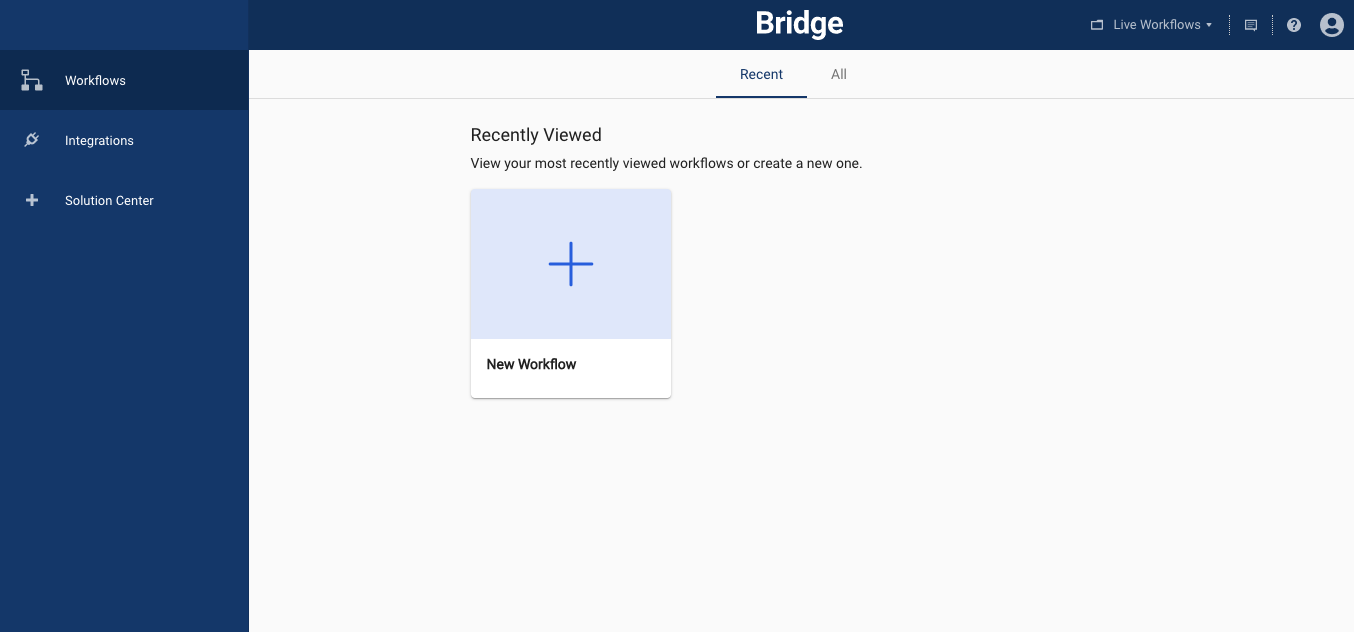
ワークフロー ダッシュボードで探しているワークフローがすぐに表示されない場合は、ページの一番上で [All (すべて)] を選択すると、現在のワークスペース内のすべてのワークフローのリストが表示されます。

- デザイナーでワークフローをゼロから作成することも、Bridge ソリューション センターのテンプレートから始めることもできます。
- Bridge で作業しているときは、左のメニューを使用してワークフロー、統合、ソリューション センターにアクセスします。
- アカウントの右上隅から、ユーザーの設定やワークスペースの管理ができます。

空白のワークフローを使用して開始する
ワークフローをゼロから作成するには、[New Workflow (新しいワークフロー)] をクリックしてデザイナーを開きます。空白のワークフローを開始する方法の詳細については、「デザイナーを使用してワークフローを構築する」をご覧ください。
ソリューション センターのテンプレートを使用して開始する
- ワークフローの作成を助けるために、Bridge のソリューション センターには一連のワークフロー テンプレートが含まれています。
- ソリューション センターにアクセスするには、ワークフロー ダッシュボードの左メニューから [Solution Center (ソリューション センター)] を選択します。
- Bridge ソリューション センター テンプレートはワークスペースに保存でき、そのまま使用することも、さらに構築することも可能です。
これらのテンプレートのコンポーネントが既存の統合でどこに使用されているかを確認したい場合は、「Categories (カテゴリ)」列を参照します。
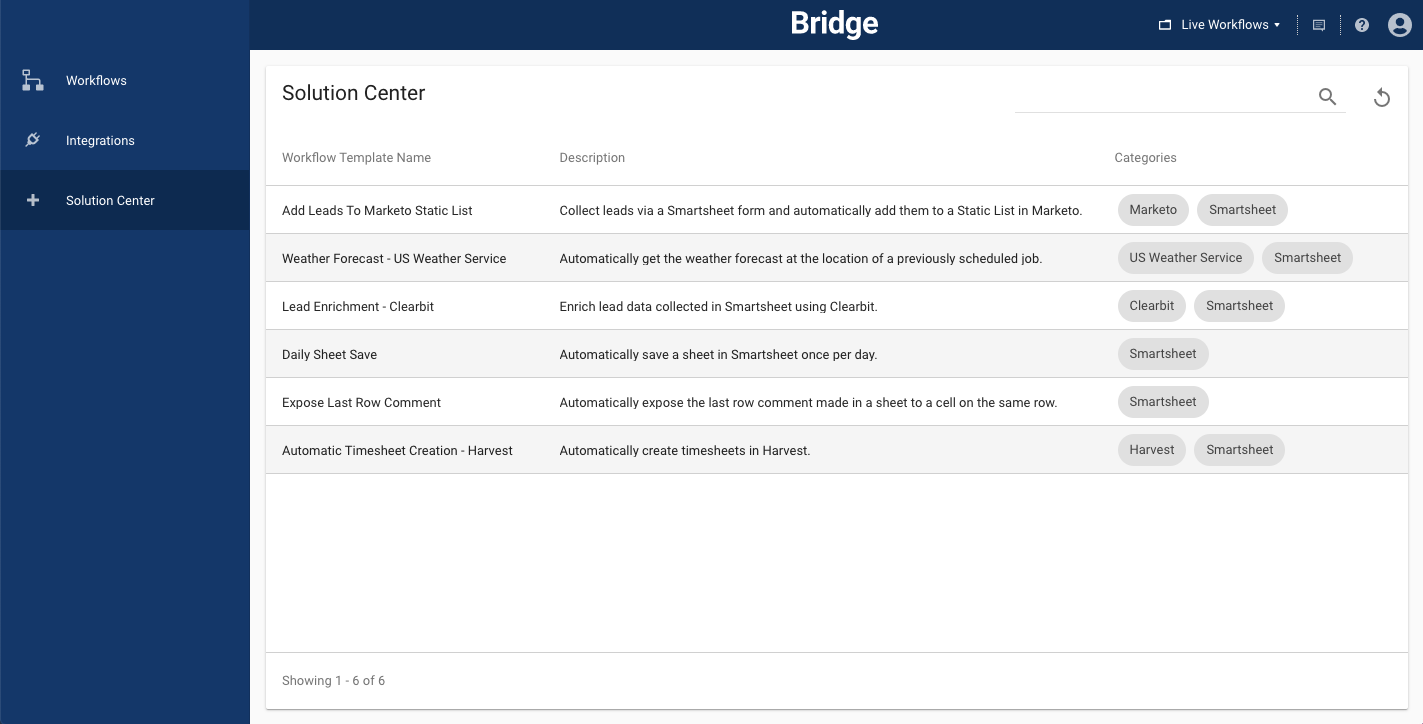
ほとんどのテンプレートは、独自のシナリオで機能させるためにさらに設定する必要があります。各テンプレートの詳細については、「Bridge テンプレート」をご確認ください。