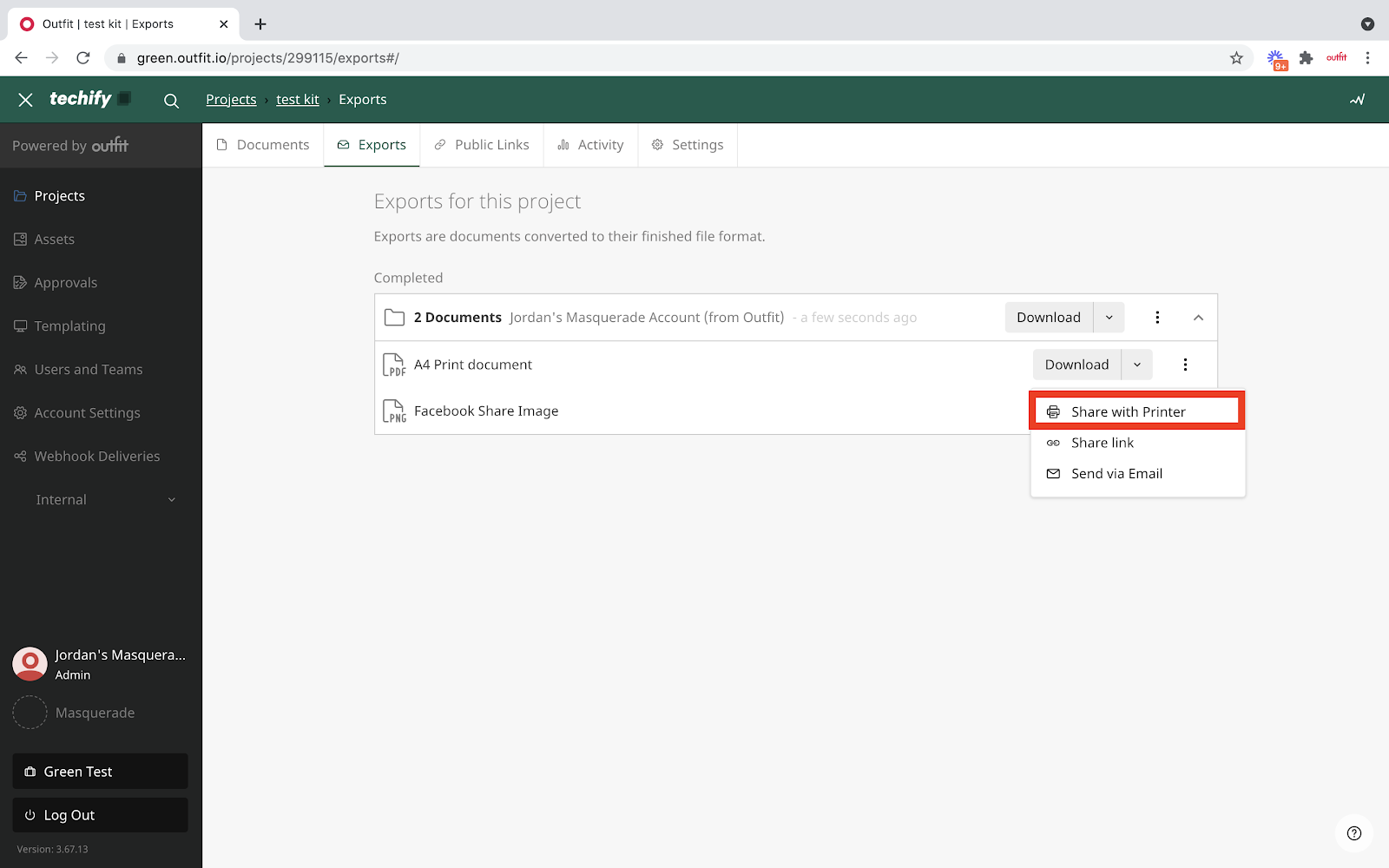印刷可能なドキュメントを専門の印刷サービスに直接送信します。
文書を印刷サービスに送信できるのは、次の場合のみです。
- マーケティング/ブランドチームは、アートワークの 1 つを外部の印刷パートナーに割り当てることを許可しました。
- アートワークは承認および/またはエクスポートされています。
- アートワークの形式とサイズは、プリンターが提供するサービスと互換性があります (たとえば、プリンターは A2 サイズのドキュメントを印刷できますが、A1 サイズのドキュメントは印刷できません)。
アートワークを専門的に印刷できない場合は、次のいずれかの方法をお勧めします。
- デジタル形式のテンプレートを使用していないことを確認してください。
- オフィスや自宅などのローカル プリンターでドキュメントを印刷します。
- 管理者に連絡して、テンプレートをプロフェッショナルな印刷に使用できるようにリクエストしてください。
今すぐスタート
アートワークが承認されエクスポートされると、このプロジェクトのエクスポート今回印刷用にエクスポートしたすべてのアートワークを一覧表示します。
エクスポートされた各ドキュメントには、ダウンロードドロップダウン矢印を使用します。ドロップダウン メニューには、印刷をサポートするエクスポートに対して「プリンターと共有」を選択するオプションがあります。
ボタンがグレー表示されている場合、アートワークは形式または機能上の理由で印刷できません。これは通常、デジタルアートワークの場合に当てはまります。
複数の文書を同時に印刷用にエクスポートした場合は、エクスポートリストの最初の項目を選択してプリンターと共有。印刷パートナーがドキュメントをサポートしている場合は、注文フォーム ページに誘導された後、プリンターにさらにアイテムを送信できます。
注文書とアートワーク
次に、「注文フォームとアートワークアイテム」ページに移動します。ここで、印刷注文の詳細を入力する必要があります。
注文のサマリーの下には、印刷を選択したアートワークの単価の詳細が記載された価格表が表示されます。注文概要の下にある「プリンター ノート」で、プリンターの詳細、配信方法、納期情報を確認できます。
印刷注文を確認して送信する
印刷したい項目をまだ選択していない場合は、注文に商品を追加するそして、上記と同じプロセスに従います。必要に応じて、重複するアートワーク アイテムを注文に追加することもできます。
すべての文書が印刷注文に追加されると、支払い前にそれらの外観に満足しているかどうかを確認するように指示されます。見た目に満足したら、続く。
請求と配送のための連絡先の詳細を入力します。請求先住所が配信住所と同じ場合は、配信詳細にコピーそのため、2 回入力する必要はありません。選択続く注文の概要に進みます。注文概要の最終確認を完了します。
入力した詳細を戻って編集することはできません。
注文が確認されたら、アートワークを確認し、作成された印刷注文に対して責任があることを示すチェックボックスをオンにする必要があります。緑色の注文を送信注文を確定するためのボタン。これで、注文情報はプリンターと注文を作成したユーザーの電子メールの両方に電子メールで送信されます。
プリンターが注文を受け取ると、支払い用のリンクが記載された確認メールが送信されます。指示に従って注文を完了してください。
注文が Content 自動化から送信されると、印刷および注文に関連するすべてのクエリはプリンターに直接転送される必要があります。プリンターの詳細は、プリンター ノートで確認するか、社内のマーケティング部門に問い合わせて確認できます。