Smartsheet からの印刷方法は、印刷したい内容によって異なります。
| 印刷内容 | 手順 |
|---|---|
| シート ガント チャート レポート |
Smartsheet ウィンドウの上部にあるツール バーの [印刷] 注: 印刷するには、まず PDF ファイルを作成します。 その後、ファイルを印刷したり、お好みの PDF ビューアで表示したりできます。 |
| ダッシュボード | ダッシュボードの [印刷] ボタンをクリックして、ブラウザーの印刷設定を調整します。 |
| カード ビューから、単一の行またはカードの内容。 | 行またはカードの左端を右クリックして、[印刷] をクリックします。 注: カードは垂直方向のフォーム レイアウトで印刷されます。 |
シートまたはレポートを印刷する
印刷可能なPDFを作成するには:
- Smartsheet ウィンドウの上部にあるツール バーの [印刷]
![[印刷] ボタン](/sites/default/files/inline-images/print-button.png) をクリックし、印刷セットアップ (PDF) フォームを表示します。
をクリックし、印刷セットアップ (PDF) フォームを表示します。
印刷セットアップ (PDF) フォームのオプションは、印刷前に選択したビューによって異なります。
下の画像は、ガント ビューの印刷セットアップ (PDF) フォームです。
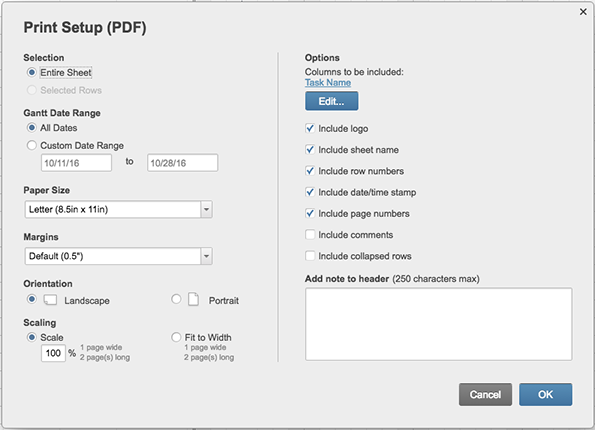
- PDF に適用するオプションを選択し、[OK] をクリックします。
ブラウザーの設定にしたがって、PDF ファイルが開くか、またはコンピューターに保存されます。
ファイルがダウンロード フォルダーに保存されている場合、Windows ではキーボード ショートカットの Ctrl + J (Mac では Command + Option + L) を使用してフォルダーを開き、ファイルを見つけます。
注: 選択した印刷設定は保存されるため、次回 PDF を作成するときに簡単に再利用できます。
- PDF ファイルを開いた状態で、[印刷] をクリックしてファイルを印刷します。
PDF 印刷オプションを設定する
選択範囲
[選択した行] オプションは、[印刷] をクリックする前に行を選択した場合にのみ使用できます。 シート全体はすべての行を印刷します。選択した行は、[印刷] をクリックする前に選択した行のみを印刷します。
フィルターが適用されている場合、シート全体を印刷すると、フィルターされたビューが印刷されます。
閲覧者権限がある場合、無題のフィルターを適用してシート全体を印刷すると、以前に適用されたビュー (共有フィルターまたはフィルターされていないビュー) が印刷されます。 無題のフィルターをシートの閲覧者として印刷するには、すべてのフィルターをオフにしてから、無題のフィルターを適用します。 次に、表示されているすべての行を選択し、選択した行を印刷します。
単一の行を選択するには、その行番号を選択します。 複数の行を連続して選択するには、Shift キーを押しながら、選択したい範囲の最初と最後の行をクリックします。 連続していない複数の行を選択するには、Ctrl キーを押しながら選択したい行番号をクリックします。このオプションは、カレンダー ビューでは使用できません。
日付範囲
日付範囲オプションは、ガント ビューまたはカレンダー ビューで使用できます。
ガント チャートにカスタム日付範囲 を指定すると、入力した開始日と終了日の間を表示するにように PDF のタイムラインが調整されます。
カレンダー ビューでは指定した範囲が印刷されますが、最小単位が 4 週間のためほかの日付も含まれる可能性があります。
注: カスタム日付範囲を指定した場合、表示される期間は、プライマリ タイムライン表示に選択したものによって異なります。たとえば、プライマリ タイムライン表示を [年単位] に設定し、開始日に 3 月 1 日、終了日に 6 月 30 日を選択した場合、作成される PDF には、プライマリ タイムラインの選択により完全な 1 年が表示されます。 たとえば、プライマリ タイムライン表示を [年単位] から [四半期単位] または [週単位]、に変更して、印刷されるタイムラインを絞り込むことができます。
ページ サイズ
お使いのプリンターに適したページ サイズを選択してください。
余白
1 ページに収める量を増やしたい場合は、余白のサイズを小さくしてください。
印刷の向き
既定値は横に設定されており、選択したページ サイズの長さに合わせてガント チャートを印刷できます。 縦に設定すると、選択したページ サイズの幅に合わせて印刷されます。
拡大縮小
拡大縮小を使用して、シート データを印刷ページによりフィットするようにします。
-
拡大縮小: 既定では、データは 100% のサイズで表示されます。 必要に応じて数値を増やしてデータ サイズを拡大したり、減らして縮小したりできます。
- 幅に合わせる: ページの幅に合わせて、選択したデータを自動的に拡大縮小します。 次のページへ延長する場合があります。
注: 倍率の設定はカレンダー ビューでは使用できません。
オプション
印刷セットアップ (PDF) フォームの [オプション] セクションでアイテムを選択して、PDF ファイルに表示される内容をさらに絞り込みます。 オプションを使う際には、以下の点に注意してください。
- 含める列: このオプションは、ガント ビューからのみ使用できます。既定では、ガント チャート印刷時はプライマリ列のみが含まれます。 印刷する追加の列を選択するには、下線付きの列名または [編集] ボタンをクリックします。
- コメントを含める: コメントは、印刷されたグリッド、カレンダー、またはガント ビューのデータの後に別のページに印刷されます。
- 行番号を含める: 印刷に行番号を含めます (このオプションは、カレンダー ビューから印刷する場合は使用できません)。
ダッシュボードの印刷
ダッシュボードを印刷すると、ブラウザーの印刷ウィンドウが表示され、印刷オプションが表示されます。 ブラウザーによって印刷機能や手順が異なります。
印刷時にダッシュボードの比率が維持されるようにするには、Google Chrome または Safari ブラウザーを使用することをお勧めします。
ダッシュボードを印刷するには:
- 印刷したいダッシュボードを開きます。
- ダッシュボードの上部にある [印刷]
![[印刷] ボタン](/sites/default/files/inline-images/print-button.png) をクリックします。
をクリックします。
ブラウザーの印刷ウィンドウが表示され、ダッシュボードと印刷設定のプレビューが表示されます。
印刷する際は、次のことに留意してください。- 目的のページサイズが設定されていることと、ページの向き (横向きまたは縦向き) がダッシュボードのレイアウトに最適であることを確認してください。
- Chrome の印刷ウィンドウで [その他のオプション]を選択し、 [背景のグラフィック] の横のチェックボックスをオンにして、ウィジェットの背景色がダッシュボードで印刷されるようにします。
- 必要なオプションを設定したら、[印刷] を選択します。
ヒント: ダッシュボードの読み取り専用コピーを電子メールで送信する必要がある場合は、[PDFを開く] オプションを選択して、既定の PDF ビューア アプリケーションでダッシュボードのコピーを開きます。 その後、ファイルを PDF として保存して、電子メールに添付できます。
ヒントとトラブルシューティング
すべての列を印刷しないようにする (グリッド ビュー)
グリッド ビューからシートを印刷する前に、列を非表示にしてからシートを保存できます。 印刷時は非表示の列は PDF に含まれません。
印刷に空白行を含める
[シート全体] を選択すると、空白行は印刷結果に含まれません。
空のグリッド線を印刷するには、次の手順を実行します。
- 印刷したい各空白行のプライマリ列に値を入力します。 (これは一時的な値になります。シートを印刷する前に削除します)
- シートを保存します。
- 値を削除してから、シートを再保存します。
- シートを印刷すると、空の行が印刷結果に含まれます。
印刷結果に含まれるガント チャート
ガント チャートを印刷から除外するには、ドキュメントを印刷する前にグリッド ビューに切り替えます。
100 ページを超えるファイルの印刷中のエラー
Smartsheet PDF から印刷できるページ数には 100 ページの制限があります。 この制限を回避するには、印刷オプションを変更してファイルのページ数を減らします。 そのための方法をいくつかご紹介します。
- 印刷する特定の行を選択する
- より少ないページに収まるようにドキュメントを拡大縮小する
- より大きな時間単位にタイムライン表示を変更する