ファイル ライブラリは、ドキュメントやプレゼンテーションから画像や動画に至るまで、ワークスペース内のあらゆるファイルの保存、検索、共同作業を行うための中心的な場所として機能します。ファイル ライブラリは Smartsheet での作業とシームレスに統合できるように設計されています。それにより、プロジェクトのプランニングとリソース割り当てが行われている場所でファイルにアクセスしたり、バージョン管理を維持したり、非同期的な共同作業を行ったりすることができます。
この機能は、ユーザー サブスクリプション モデルが適用されているプランのみを対象としています。モデル タイプがわからない場合は、プランのモデルを確認する方法についての記事をご覧ください。
ファイル ライブラリにアクセスする
- Smartsheet のホーム ページに移動します。
- [すべてのワークスペース] を選択し、開きたいファイル ライブラリに関連付けられているワークスペースを見つけます。
- ワークスペースを開きます。
- ソリューション パネルで、[ファイル ライブラリ] を選択します。
ワークスペース内の共有権限によって、ファイル ライブラリ内のファイルに対して実行できる操作が決まります。さまざまな共有権限レベルで実行可能な操作に関する詳細をご確認ください。
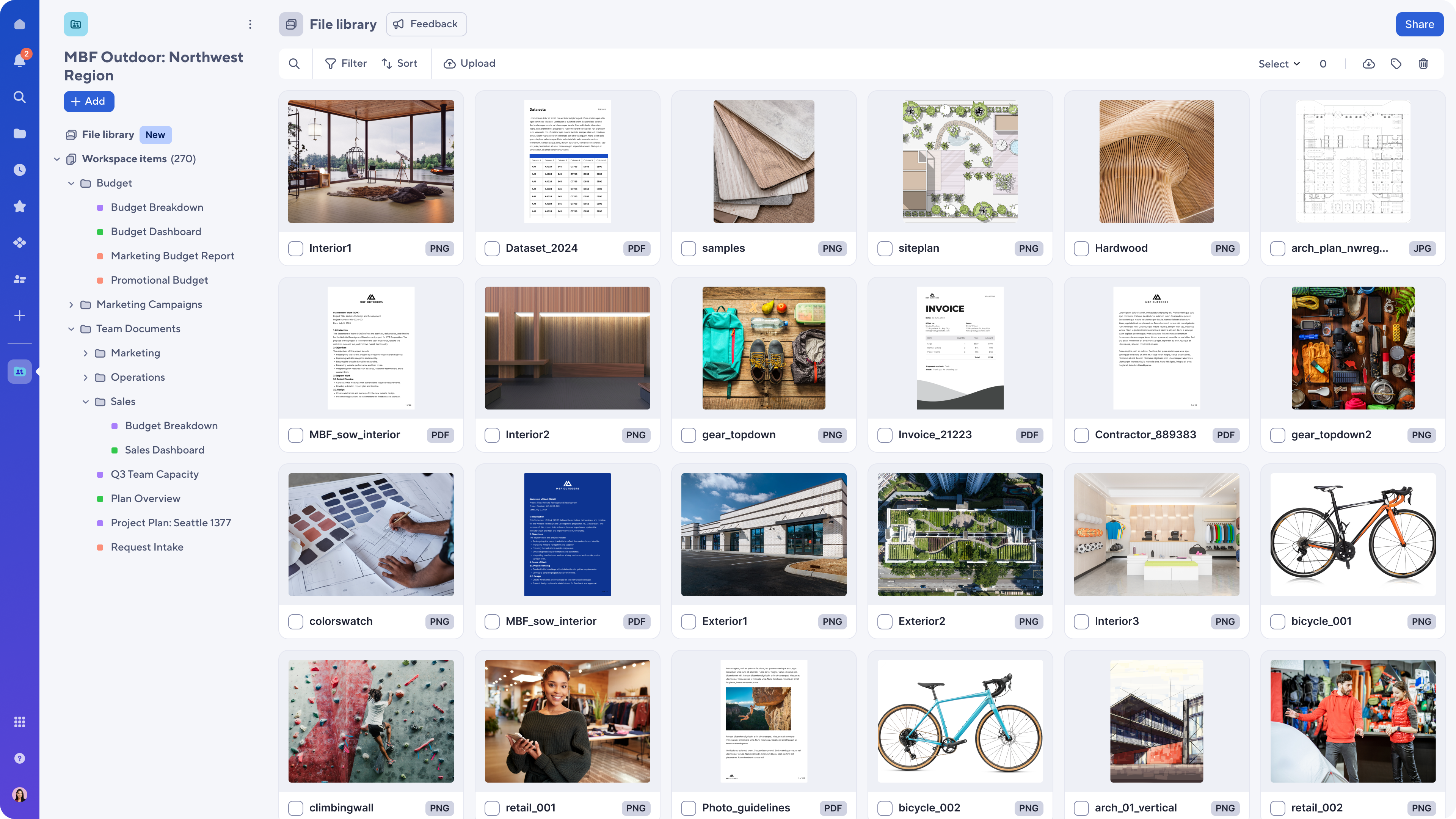
ファイル ライブラリにファイルを追加する
ファイル ライブラリで、右下隅にあるアップロード アイコンを選択します。ファイルを追加するにはドラッグ アンド ドロップするか、コンピューターからアップロードします。
一度に最大 100 個のファイルをアップロードできます。ファイルを開いたときにヘッダー フィールドを選択すると、ファイル名を編集できます。
ファイルにタグを付ける
タグを使用すると、検索可能な単語をファイルに追加できます。タグが追加されると、その単語がファイル ライブラリの検索またはフィルター アクションで使用された際に、該当するファイルが検索結果に含まれます。
ファイルごとに最大 25 個のタグを設定できます。
ファイルにタグを追加する
編集者以上の権限を持つすべてのユーザーは、タグを編集、追加、または削除できます。
単一ファイル:
- ファイルを開いて [詳細] を選択します。
- [タグ] フィールドを選択して追加のタグを入力します。Enter キーを押すと確定され次のタグを入力できます。
- または、提案されたタグのいずれかを選択してタグ リストに追加します。
一括:
- タグ付けするすべてのファイルを選択します。
Shift キーを押しながら選択すると、複数のファイルを一度に選択できます。
- 右上のタグ アイコンを選択します。
- 必要なタグをすべて入力します。Enter キーを押すと確定され次のタグを入力できます。
- [保存] を選択して、変更を保存します。
タグを一括で追加する場合、検索とフィルタリングが可能になるまでに数分かかることがあります。
AI によって生成されたタグは、ファイル ライブラリにアップロードされたすべてのファイルに自動的に追加されるため、手作業によるタグ付けの負担が軽減されます。AI によるタグは点線で、ユーザーによるタグは実線で表示されます。
タグを削除するにはアセットを開き、タグ上の X アイコンを選択します。
ライブラリ内のファイルの検索、並べ替え、フィルタリングを行う
ファイル ライブラリの検索機能を使用すると、必要なファイルをすばやく見つけられます。検索では、現在のファイル ライブラリ内の結果のみが表示されます。検索ではテキスト抽出も使用できるため、ドキュメント内のテキストに基づいてファイルを検索できます。
現時点では、部分文字列検索はサポートされていません。たとえば、「mark」と入力しても、「marketing」を含むファイルは表示されません。
アップロード日または名前を基準にファイルを並べ替えることができます。
フィルターを使用すると、ファイルのタイプ、タグ、アップロード日、および向きでファイルをすばやく見つけることができます。
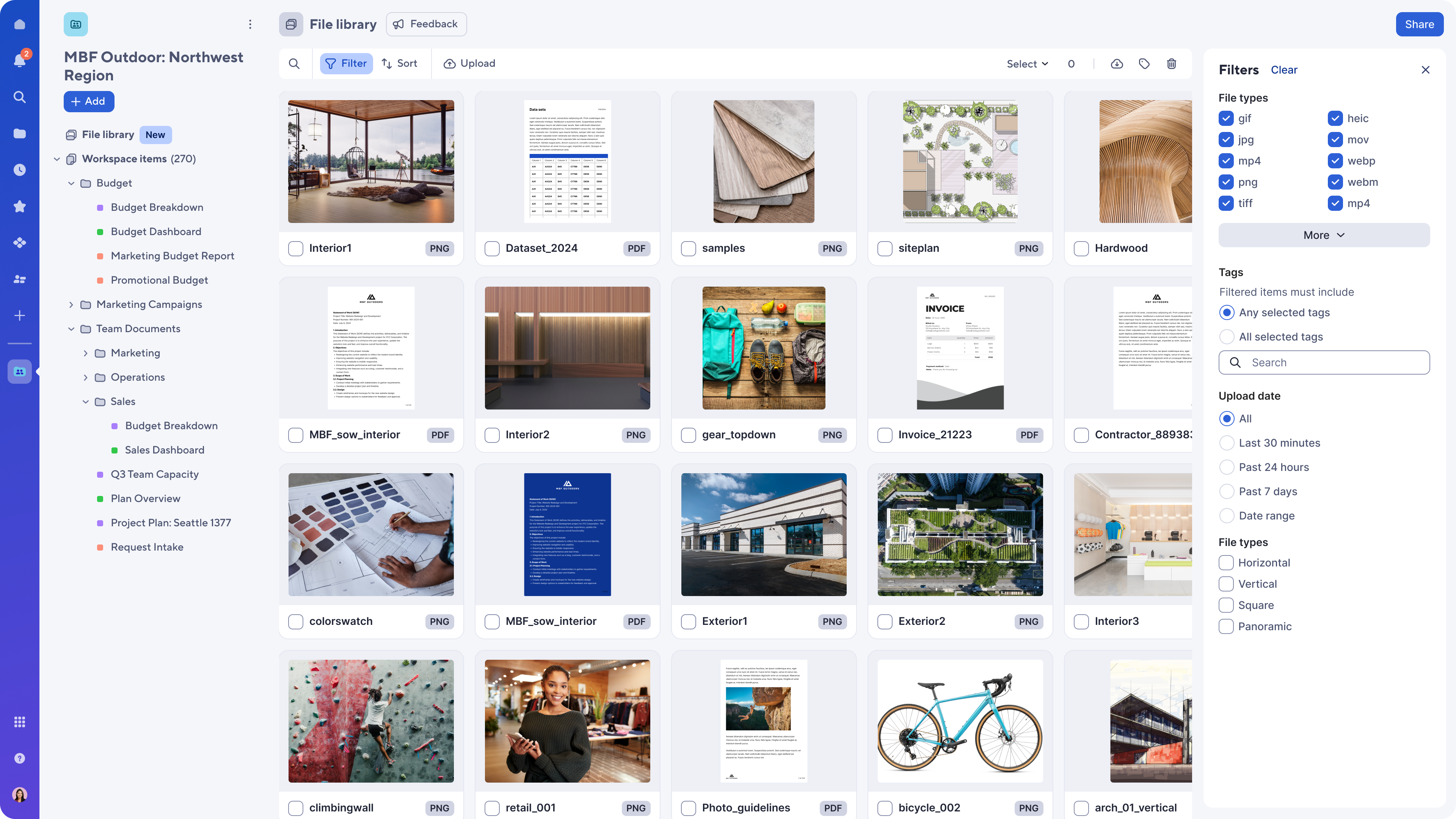
チームメイトと共同作業を行う
注釈とコメント
チーム メンバーをワークスペースに追加すると、ファイルの共同作業を行えます。ファイルを開き、@メンション付きのコメントを残してチーム メンバーとの会話を開始したり、注釈ツールを使用して画像や動画の特定の部分をチーム メンバーに指摘したりすることができます。注釈の色と形を選択してから、コメントを残します。コメントには注釈アイコンと同じ番号が付いているため、他のユーザーは関連するテキストと注釈を簡単に確認できます。
注釈は画像、PDF、動画で使用できます。Microsoft ファイルに注釈を付けることはできません。
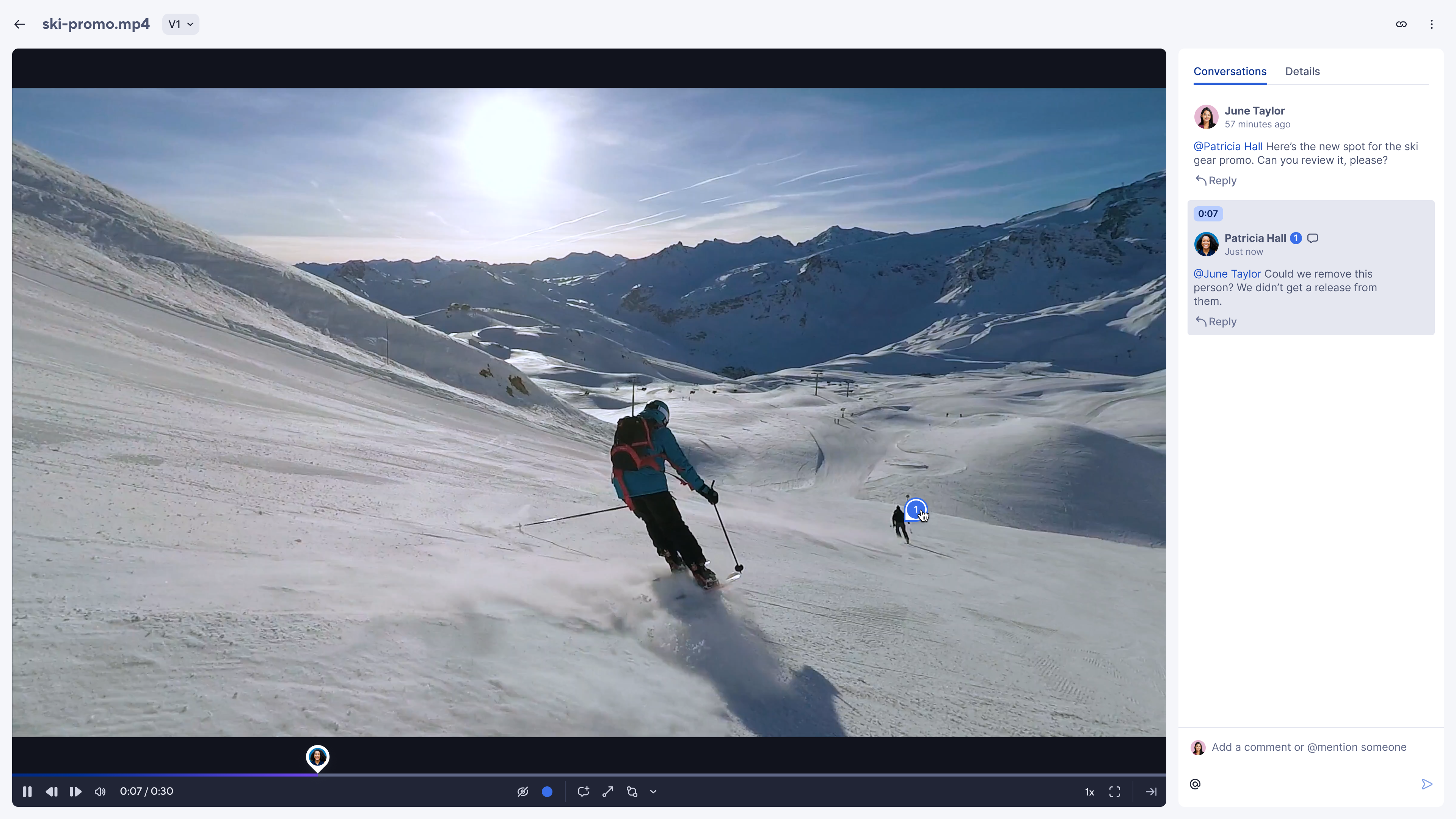
バージョン管理ワークフロー
チームメイトからの注釈やフィードバックに基づいてファイルを編集した後、ファイル ヘッダーのバージョン管理ドロップダウンを選択して別のバージョンをアップロードできます。これにより、現在のファイルが新しいバージョンに置き換えられるので、混乱を回避できます。
必要に応じて、以前のすべてのバージョンにいつでもアクセスできます。会話、注釈、メタデータ、およびタグは、関連付けられているバージョンのままです。
ファイルを共有する
ユーザーがファイルを閲覧できるようにするには、そのユーザーをワークスペースに追加する必要があります。コメントでユーザーを @メンションするか、またはファイル ヘッダーからリンクをコピーしてファイルへの直接リンクを送信します。ユーザーがワークスペースへのアクセス権を持っていない場合、リンクを受信すると、アクセスをリクエストするよう求められます。
ファイルを選択し、右上隅のダウンロード アイコンをクリックすると、それらのファイルをダウンロードできます (一度に最大 1,000 個)。
現時点の制限事項
- Smartsheet モバイルではサポートされていません
- 会話スレッドへの登録/登録解除を手動で行うことはできません
- リアルタイムの会話は行えません (最新の情報に更新しなくても、会話は自動的に更新されます)
- コメントにアイテムを添付することはできません
- シート、レポート、ダッシュボードからファイルにアクセスすることはできません
- シートのコンテンツはファイル ライブラリに表示されません
- 単一のファイルの共有はできません
- Brandfolder by Smartsheet でファイル ライブラリにアクセスすることはできません
- 部分文字列検索はできません