ドラッグ アンド ドロップ テンプレートを使用すると、持っている設計スキルのレベルに関わらず、クリエイティブなテンプレートをわずかな時間で作成して公開することができます。
開始する前に
- ドラッグ アンド ドロップは、ブランド システムにリンクしています。したがって、定義したロゴ、色、書体をすべて使用できます。
- ドラッグ アンド ドロップはまだ開発中のテクノロジーであり、次の項目はサポートしていません。
- 反復可能な動的コンテンツなど、高機能なインプット。
テンプレートを作成する
作成
- 左側のメニューに移動して、[Templating (テンプレート作成)] を選択します。
- テンプレート ページで、[+ New Template (新しいテンプレートの追加)] を選択します。
- [Build your own (独自に作成)] オプションを選択します。
既存のテンプレートを複製する
既存のドラッグ アンド ドロップ テンプレートやコード化されたテンプレートを複製できます。テンプレート ライブラリでテンプレートを見つけて、右側にある縦の 3 点リーダー メニューを選択し、[Duplicate (複製)] を選択します。新しいテンプレートの名前を入力し、[Duplicate (複製)] を選択します。すべてのバリエーション、デザイン、コンテンツ、インプット、チームを含むテンプレート全体が複製されます。公開済みのステータスは複製されないため、公開前に必要な変更を行うことができます。
InDesign テンプレートは複製できません。
テンプレート エディターを使用する
テンプレートを作成すると、テンプレート エディターが表示されます。 エディター画面は、主に 4 つの構成要素から成り立っています。
- レイヤー/インプット (オブジェクト) サイドバー: 左側にあるサイドバーです。
- バリエーション/レイヤー: 1 つまたは複数のバリエーションを多数のオブジェクト レイヤーで定義できます。
- インプット: エンド ユーザーがカスタマイズできる領域を定義できます。
- キャンバス: 中央にあるこの領域で、テンプレートを作成できます。現時点では、一度に表示できるのは 1 つのレイアウトのみです。
- ツールバー: 上部にあるバーで、ツール、ズーム機能、保存機能が含まれています。
- 属性サイドバー: 右側にあるサイドバーで、特定のオブジェクト レイヤーの属性 (色、テキスト、サイズや位置など) をカスタマイズできます。
バリエーション
新しいテンプレートは常に既定のバリエーションである Instagram 向けの正方形タイルとして作成されます。新しいテンプレートを作成することも、既存のテンプレートを編集することも可能です。
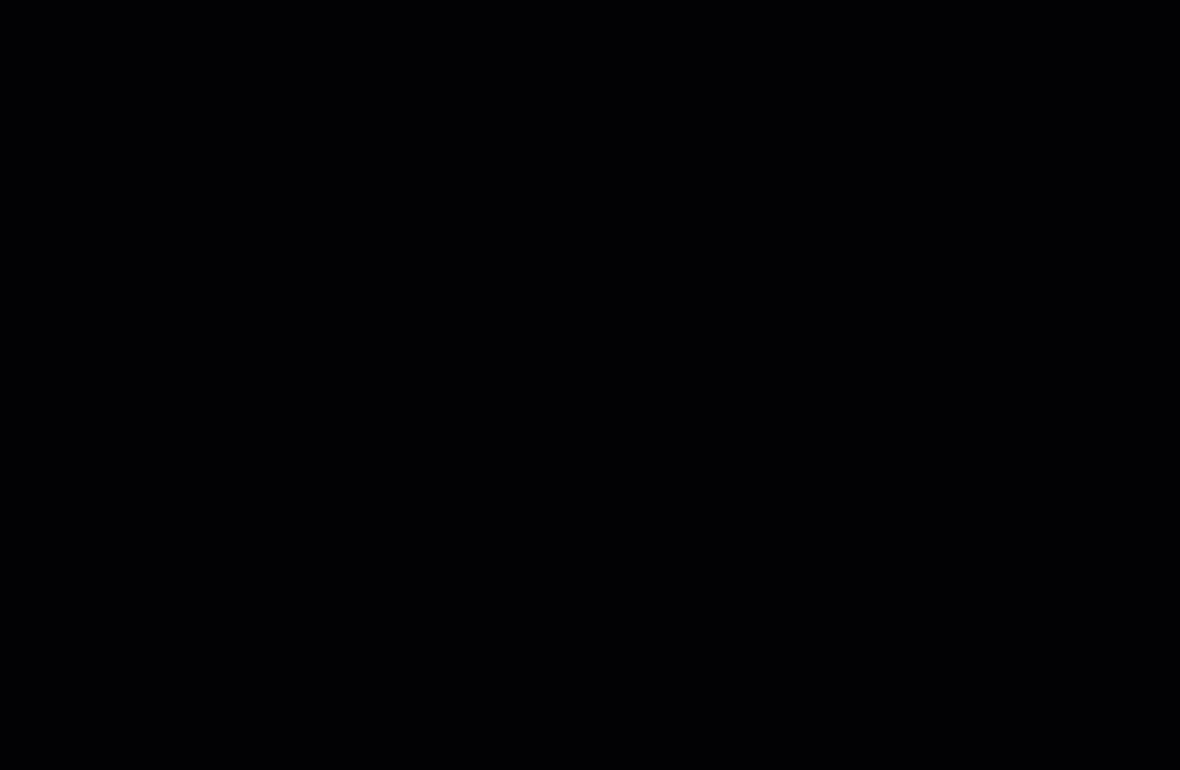
テンプレートを新規作成する
- [Build your own (独自に作成)] オプションで、[Create new (新規作成)] を選択します。
- テンプレートに名前を付け、フォーマットを選択します。
- 提案されたフォーマットから選択することも、独自のフォーマットを作成することもできます。
- PDF 形式を選択した場合は、プロフェッショナル プリント設定や、ページ数の増加が可能です。
- [Create template (テンプレートの作成)] を選択します。
バリエーションを新規作成する
- オブジェクト サイドバーで、[+ New variation (新しいバリエーションの追加)] を選択します。
- 事前に定義されたレイアウト オプションの一覧から選択するか、カスタム サイズと名前を定義します。
- 必要に応じて、[Enable professional print (プロフェッショナル プリントの有効化)] をオンにし、裁ち落としのサイズを調整します。
- [Create (作成)] を選択します。
既存のバリエーションを編集する
- オブジェクト サイドバーの [Layers (レイヤー)] パネルで、既存のバリエーションにカーソルを合わせます。
- 縦の 3 点リーダー メニューを選択します。
- [Edit (編集)] を選択します。
- 名前と値を調整し、[Edit Variation (バリエーションの編集)] を選択します。
バリエーションを削除する
- 上記と同じメニューから、[Delete Variation (バリエーションの削除)] を選択します。
プロフェッショナル プリント
バリエーションでプロフェッショナル プリント レンダリングを有効にすると、以下の機能を利用できます。
- プロフェッショナル プリントでは、裁ち落としスペースが追加され、上下左右の寸法を mm 単位で編集できます。
- プロフェッショナル プリントでは、PDF をエクスポートする際にトリミング マークが追加されます。
- 色空間は CMYK に変換されます。
- エクスポートの際に、画像とフォントなどが含まれた PDF パッケージが作成されます。
- キーボードの W キーを押すと、裁ち落とし寸法やページからはみ出す部分の表示/非表示を切り替えられます。
ページを追加する
PDF 形式のバリエーションにページを追加できます。オブジェクト サイドバーで、[+ New page (新しいページの追加)] を選択します。
PNG または JPG 形式のバリエーションには、複数のページを含めることはできません。新しいバリエーションを作成する場合や、複数ページの PDF バリエーションからデザインをコピーする場合は、最初のページのみがコピーされます。
テンプレートとバリエーションの制限
ドラッグ アンド ドロップ テンプレートは、バリエーションあたり最大 30 ページまで追加でき、複数のバリエーションで合計 200 ページまで作成できます。ひとつのテンプレート内のバリエーションの数は 30 以下でなければなりません。
テンプレートを作成する
参照アートワーク
参照アートワークを追加すると、テンプレートを再構築するときに簡単に参照することができる透明なバージョンのアートワークを含めることができます。
- 右側にある属性のサイドバーに移動します。
- [Reference Artwork (参照アートワーク)] をオンにします。
- [Select Artwork (アートワークの選択)] を選択します。
- 参照として使用するアセットを選択します。
- ツールバーを使用してテンプレート コンポーネントを作成します。
ツールバー
キャンバスのサイズを設定すると、ツールバーを使用してテンプレートの作成を開始できます。
テキスト(&T)
- ツールバーの T アイコンを選択するか、ホットキー (&T) を使用します。
- キャンバス上を選択してドラッグするか、キャンバス上の任意の場所をクリックします。
- テキスト ボックスの端を選択してドラッグするか、変換ツールを使用して、テキスト ボックスのサイズを調整します。
右側にある属性のサイドバーには、以下の属性が含まれます。
- サイズと位置
- テキスト コンテンツ
- フォント ファミリー、太さ、サイズ、行の高さなどのフォント設定
- フォントの色
- 書式設定されたリスト: 順序付けされたリストと箇条書き
- 配置: 水平方向の配置と垂直方向の配置
- 書式のクリア
- オーバーセット テキストの警告: テキスト ボックスの割り当てられたサイズに入るテキスト コンテンツを超過していることをエンド ユーザーに警告します。超過するとエラー メッセージが表示され、テキスト ボックスが赤に変わります。
統合とオプション
- ブランド システム: 設定された書体は自動的にテンプレート エディターに取り込まれ、フォント ファミリーとフォントの太さの選択で使用できるようになります。
- Google Fonts: テンプレート エディターは Google Fonts と統合されています。Google Fonts を設定するには、設定の歯車アイコンを選択して [Allow Google Fonts (Google Fonts を許可)] をオンにします。
- インプット: カスタム テンプレートのインプットは、属性パネルの [Text and Font styles (テキストとフォントのスタイル)] の横にあるコマンド アイコン
を使用して、テキスト オブジェクトに定義できます。
- 現時点では、テキスト コンテンツ属性とフォント サイズ属性でインプットを設定することができます。
- 複数のバリエーションで使用されている場合でも、単一のテンプレート内に最大 50 のインプットが可能です。
四角形(&R)/円(&O)
- ツールバーの四角形または円のツール アイコンを選択するか、ホットキー (&R) または (&O) を使用します。
- キャンバス上を選択してドラッグし、図形を作成します。
- 完全な正方形または円を作成するには、キャンバス上をクリックします。
- 図形の端を選択してドラッグするか、変換ツールを使用して、サイズを変更します。
右側にある属性のサイドバーには、以下の属性が含まれます。
- サイズと位置
- 塗りつぶし
- 線
画像(&I)
- ツールバーの画像アイコンを選択するか、ホットキー (&I) を使用します。
- キャンバス上を選択してドラッグし、画像コンテナーを作成します。
- 最初のコンテナーが作成されると、「コンテンツ自動化」アセットのライブラリが表示されます。
- 画像を選択します。新規画像の追加はアセット ライブラリで行う必要があります。ここに新しい画像を追加することはできません。
画像を合わせる
次のオプションを使用して、画像のコンテナーへの合わせ方を定義できます。
- 合わせる: コンテナーに画像全体を収めます (コンテナーの縦横比が画像と異なる場合は、空白部分が生じる場合があります)。製品画像、アイコン、ロゴに最適です。
- 塗りつぶし: コンテナー全体を画像で埋めます。
- トリミング: 画像をダブルクリックすると、コンテナー内で画像を再配置したり、画像コンテナーのサイズを正確に調整できます。
- トリミング モードを開始するには、画像をダブルクリックします。
- トリミング モードを終了するには、Enter キーを押すか、画像の外部をクリックします。
画像をマスク処理する
画像を特定の図形でマスク処理できます。
- 図形を作成します。
- マスクの上に画像を作成します。
- 図形レイヤーと画像レイヤーの両方を選択します。
- 選択したレイヤーの上で右クリックして [Convert to Mask (マスクへ変換)] を選択します。
- これでマスク グループが作成されます。
統合とオプション
- インプット: カスタム テンプレートのインプットは、属性パネルの画像スタイルの横にあるコマンド アイコンを使用して、画像で定義できます。
- 現時点では、元の画像でインプットが設定できます。
ペン(&P)
ペン ツールを使用すると、単純な多角形の図形を作成できます。
- ツールバーからペン ツール アイコンを選択するか、ホットキー (&P) を使用します。
- キャンバス上でクリックして、多角形の描図を開始するポイントを追加します。
- さらにクリックして、多角形の頂点を追加していきます。
- 完了したら、元のポイントをクリックするか、 Enter/Return キーを押して、図形を確定します。
直線を作成するには、Shift キーを押しながらポイントを追加します。
右側にある属性サイドバーには、以下の属性が含まれます。
- サイズと位置
- 塗りつぶし
- 線
ロゴ(&L)
- ツールバーのロゴ アイコンを選択するか、ホットキー (&L) を使用します。
- キャンバス上をクリックしてドラッグします。
- ブランド システムからロゴを選択できる新しいモーダルが表示されます。端を選択してドラッグするか、変換ツールを使用して、ロゴのサイズを調整します。
QR コード(&Q)
- ツールバーの QR コード アイコンを選択するか、ホットキー (&Q) を使用します。
- キャンバス上をクリックしてドラッグし、QR コンテナーを作成します。
- QR コンテナーのサイズと位置を調整します。
- [Value (値)] フリー テキスト ボックスに、QR コードを紐づける URL またはテキストを入力します。必要に応じて色や背景色を変更することも可能です。
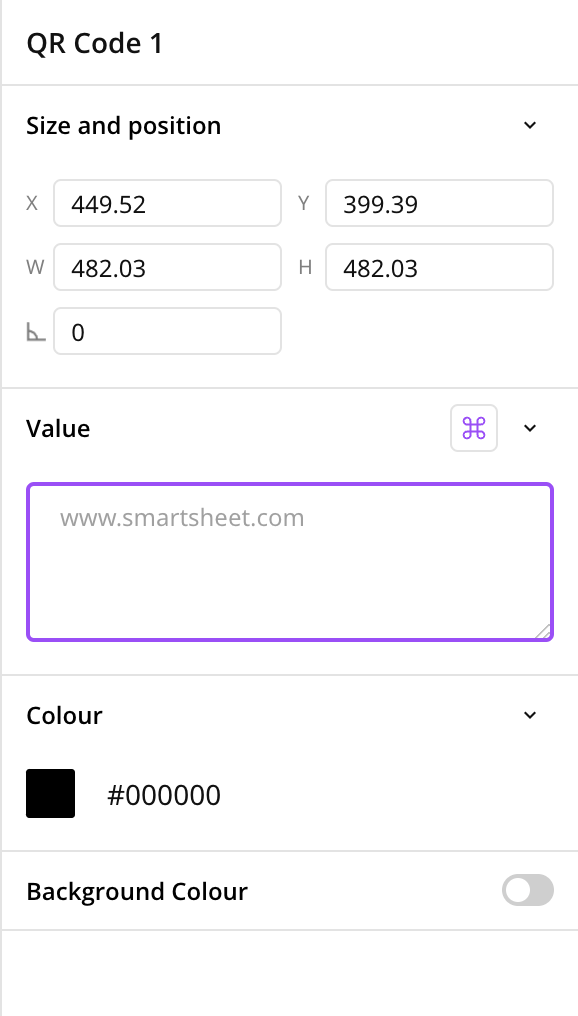
エンド ユーザーがドキュメント レベルで QR コードを変更できるようにする場合は、QR コードのプレースホルダーを右クリックして、[Assign value input (インプット値の割り当て)] を選択し、[+ New input (新しいインプットの追加)] を選択して、そのインプットに名前を付けます。
背景色
塗りつぶしの色を設定すると、レイアウトに背景色を適用できます。
レイヤー/インプット サイドバー
レイアウトに図形、テキスト、ロゴを追加すると、[Layers (レイヤー)] パネルに表示されます。
レイヤーの順序を変更する
- パネル内でレイヤーをドラッグして、正しい順序を反映させます。
- レイヤーを右クリック等で選択して、次の 4 つのオプションから選択することもできます。
- 最背面へ移動
- 背面へ移動
- 前面へ移動
- 最前面へ移動
レイヤーを削除する
- レイアウト上のオブジェクトを選択し、Delete キーまたは Backspace キーを押してレイヤーを削除します。
- また、[Layers (レイヤー)] パネルでレイヤーを右クリック等で選択して、[Delete (削除)] を選択します。
レイヤーをグループ化する
- グループ化するレイヤーを選択し、Command キーまたは Ctrl + G を押すか、レイヤーを右クリックして、[Group layers (レイヤーのグループ化)] を選択します
- グループ化を解除するには、グループを選択し、Command キーまたは Ctrl + Shift + G を押すか、レイヤーを右クリックして、[Ungroup layers (レイヤーのグループ化を解除)] を選択します
レイヤーを複製する
- レイヤーまたはグループを複製するには、キャンバスまたは [Layers (レイヤー)] パネルのレイヤーからオブジェクトを選択し、Command キーまたは Ctrl + D を押すか、右クリックして [Duplicate (複製)] を選択します
キーボード ショートカット
- スペース キーを長押ししながら、ワークスペースを動かせます。
- Cmd + Z (Windows は Ctrl + Z) で操作を元に戻すことができ、Cmd + Shift + Z (Windows は Ctrl + Y) で元に戻した内容をやり直すことができます。
- Cmd + S (Windows は Ctrl + S) で保存します。
- Cmd + D (Windows は Ctrl + D) でオブジェクトを複製します。
- Cmd (Windows は Ctrl) を押したままスクロールして拡大または縮小します。
- トラックパットを使用する場合、ピンチイン/ピンチアウトで拡大縮小、2 本指で移動ができます。
- ツール ショートカット
- &T (テキスト)
- &R (四角形)
- &O (円)
- &I (画像)
- &P (ペン)
- &L (ロゴ)
- Delete キーを押して、オブジェクトを削除します。
- Cmd + G (Ctrl + G) でオブジェクトをグループ化できます。Cmd + Shift + G でグループ化を解除できます。
- キーボードの W キーを押すと、ページからはみ出す部分の表示/非表示の切り替えや、裁ち落とし寸法の印刷 (有効になっている場合) が可能です。