Data Shuttle のオフロードおよびアップロード機能を使用すると、Smartsheet のシートおよびフォームで動的なドロップダウンを作成できます。
概要
動的なドロップダウンでは、ある場所でドロップダウン リストが変更されると、別の場所のリストも自動的に更新されます。
Data Shuttle を使用してアイテムのリストをアップロードすると、同じシート、別のシート、CSV または XLSX ファイルのリストからドロップダウンの選択肢を更新できます。
Smartsheet アプリケーションの上部のナビゲーション バーにある [接続] メニューから、Data Shuttle 接続を直感的に確立できます。[接続] を選択して、必要なアクションを選びます。
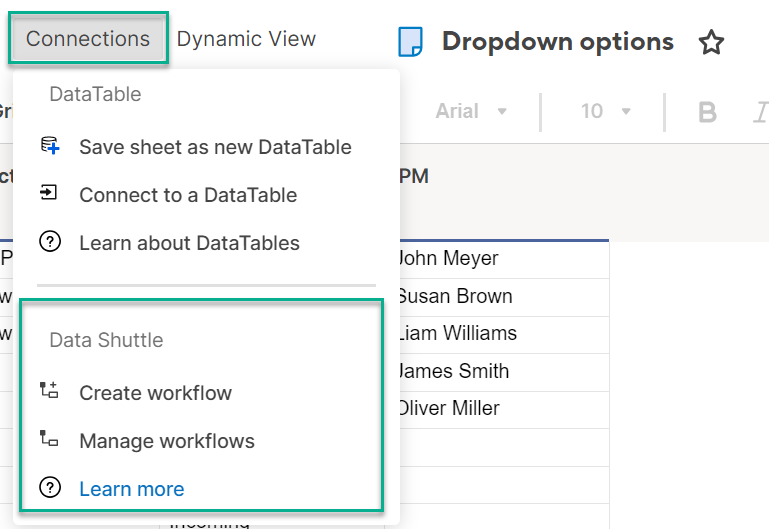
この機能により、アプリケーション内での Data Shuttle の見つけやすさが大幅に向上し、シームレスなワークフロー管理が実現します。
前提条件
Data Shuttle を使用するための前提条件は次のとおりです。
- ターゲット シートにおいて編集者、管理者、または所有者の権限がある。
- Smartsheet システム管理者が管理センターで有効にした Data Shuttle プレミアム アプリケーションの権限がある。
動的なドロップダウンを作成する
Data Shuttle を使用して動的なドロップダウンを作成する際は、次のものを準備します。
- ソース リスト。ドロップダウン オプションを含む Smartsheet 内のシートや外部ファイルがこれに該当します。
- ターゲット シート。ソース シートの変更に応じてドロップダウン オプションが更新されるシートです。
このプロセスでは、Smartsheet からリストをオフロードすることを前提としています。
オフロード ワークフローを作成する
- [Create a workflow (ワークフローの作成)] > [Offload Data (データのオフロード)] の順に移動します。
ソース シートを選択します。[Next (次へ)] を選択します。
Brandfolder Image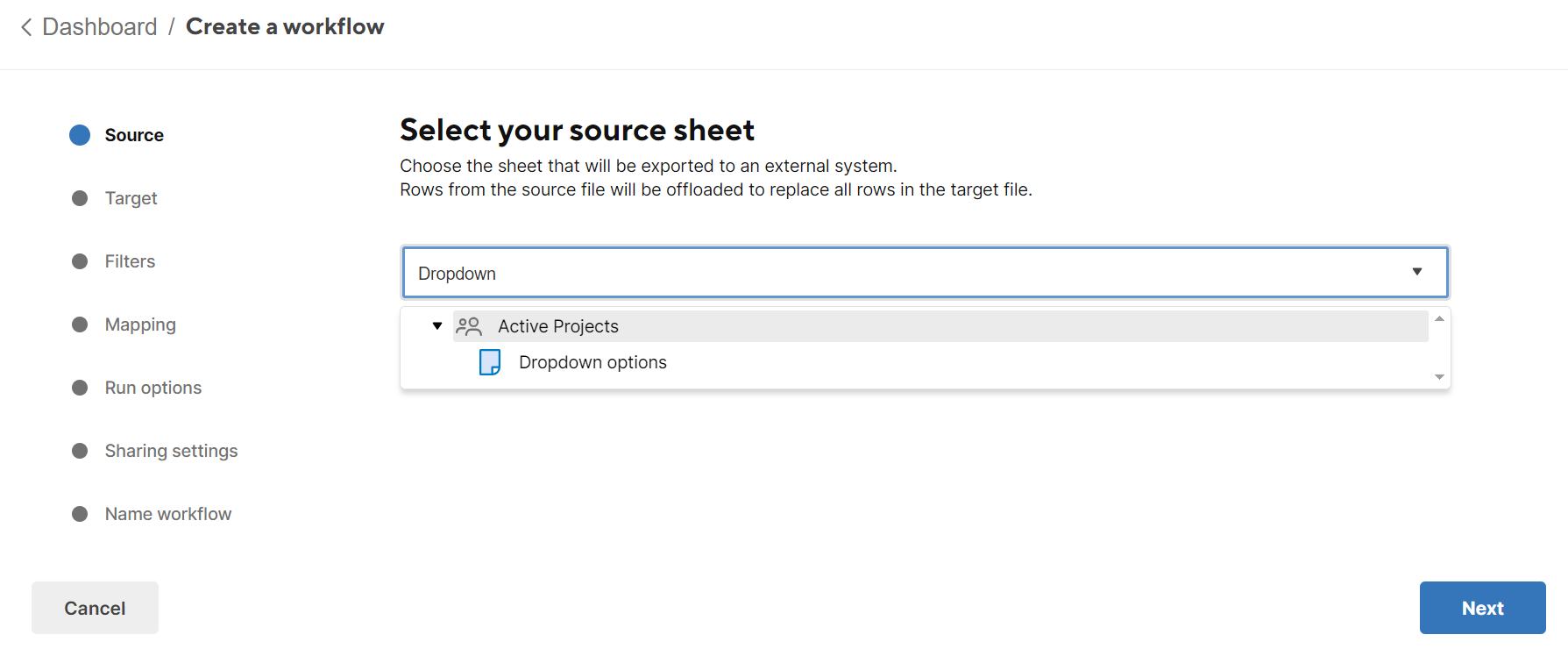
- ターゲットの場所を以下から選択します。
- Smartsheet Attachment (Smartsheet の添付ファイル) - ファイルの添付先となるシートを選択します。
- OneDrive & SharePoint - 外部アカウントにサインインする必要があります。
- GoogleDrive - 外部アカウントにサインインする必要があります。
- Box - 外部アカウントにサインインする必要があります。
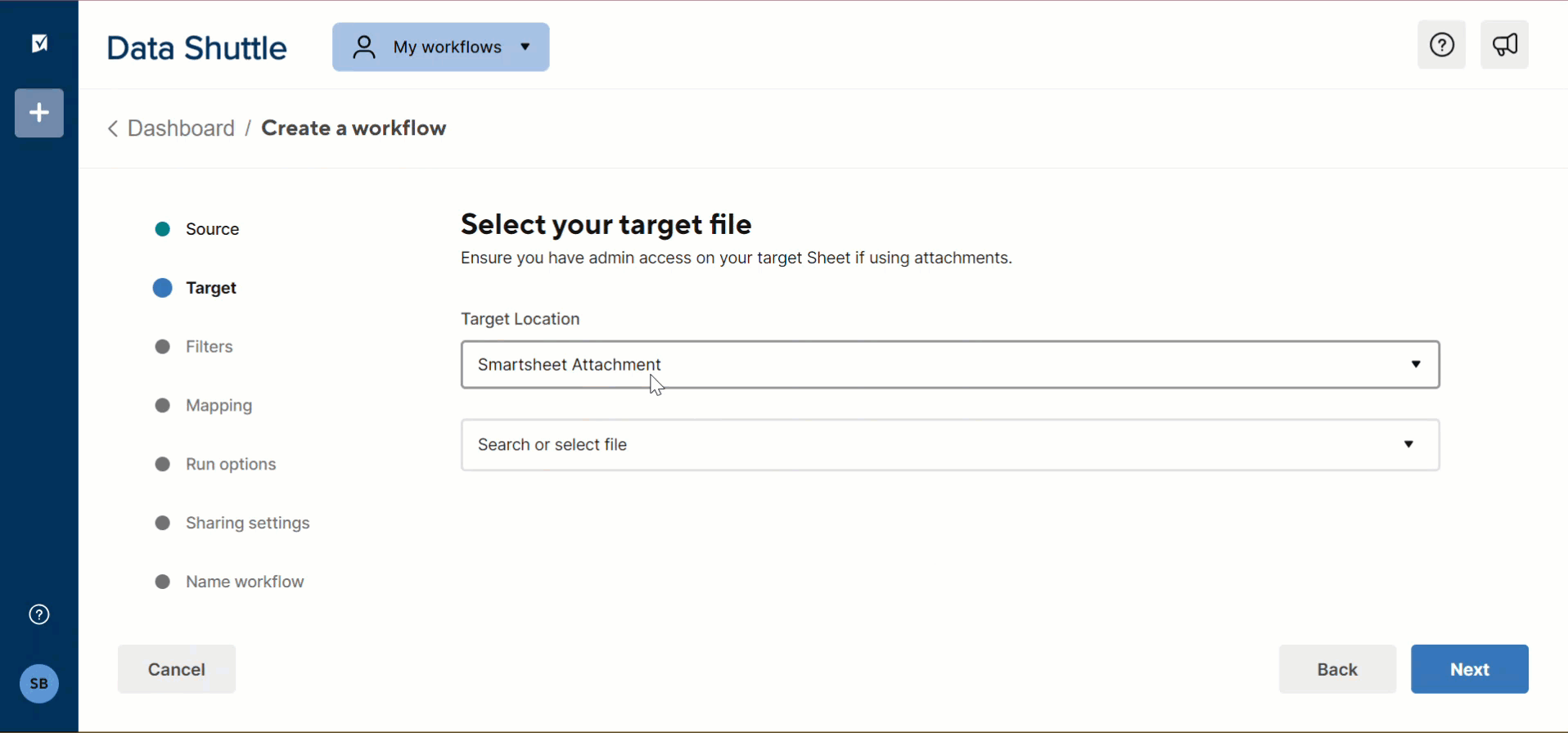
- エクスポートするファイルに名前を付け、エクスポート ファイルの種類を選択します。
- 対象ファイルにヘッダーを追加するかどうかを選択してから、[Next (次へ)] を選択します。
- オプション: フィルターを追加して、特定の条件を満たすデータのみをエクスポートします。
- [Next (次へ)] を選択します。
- 選択したソースとターゲットの間で列をマッピングしてから、[Next (次へ)] を選択します。
- スケジュールを設定する場合は、[Run on schedule (スケジュールに従って実行)] をオンにしてから、[Next (次へ)] を選択します。
- ワークフローに名前を付け、[Save (保存)] を選択します。
- 作成したワークフローにカーソルを合わせ、[Run (実行)] を選択します。
ワークフローが実行されたことを確認するメッセージが表示されます。
アップロード ワークフローを作成する
- [Create a workflow (ワークフローの作成)] > [Upload Data (データのアップロード)] の順に移動します。
- ソースの場所を以下から選択します。
- Smartsheet Attachment (Smartsheet の添付ファイル) - 添付ファイルがあるシートを選択します。
- OneDrive & SharePoint - 外部アカウントにサインインする必要があります。
- GoogleDrive - 外部アカウントにサインインする必要があります。
- Box - 外部アカウントにサインインする必要があります。
- 添付ファイルがあるシートを選択します。
- Data Shuttle で添付ファイルを選ぶ方法を選択します。
- Name (名前) - 添付ファイル名 (添付ファイルの形式を含む) を入力する必要があります。
- Most recent (最新) - 最新の添付ファイルが選択されます。
- 添付ファイルに列ヘッダーがある場合は、チェックボックスをオンにします。
- 最初の行と文字区切りを選択してから、[Next (次へ)] を選択します。
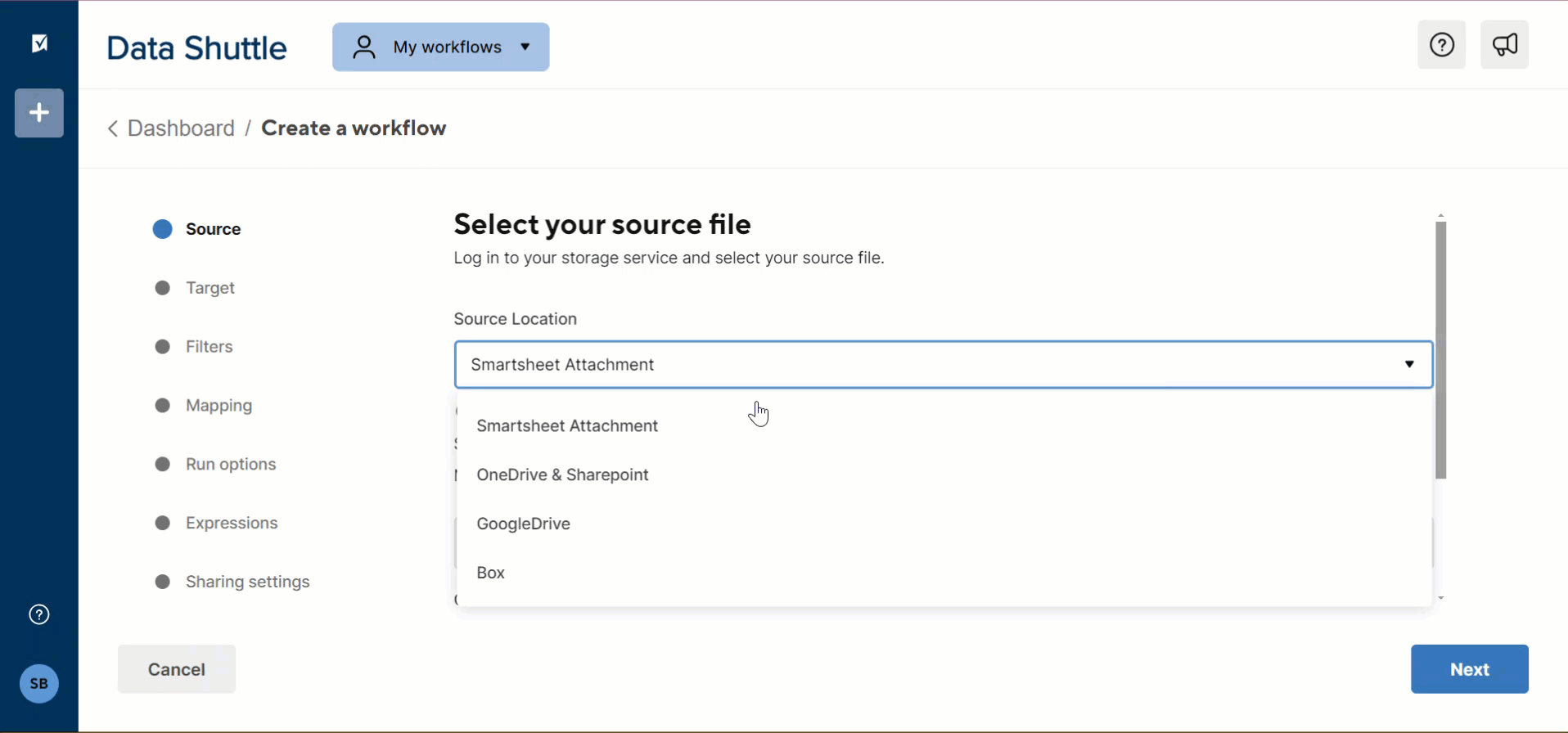
- ターゲット シートを選択します。これはドロップダウン オプションが表示されるシートです。
[Update the dropdown choices for the selected columns (選択した列のドロップダウンの選択肢を更新する)] アクションを選択してから、[Next (次へ)] を選択します。
Brandfolder Image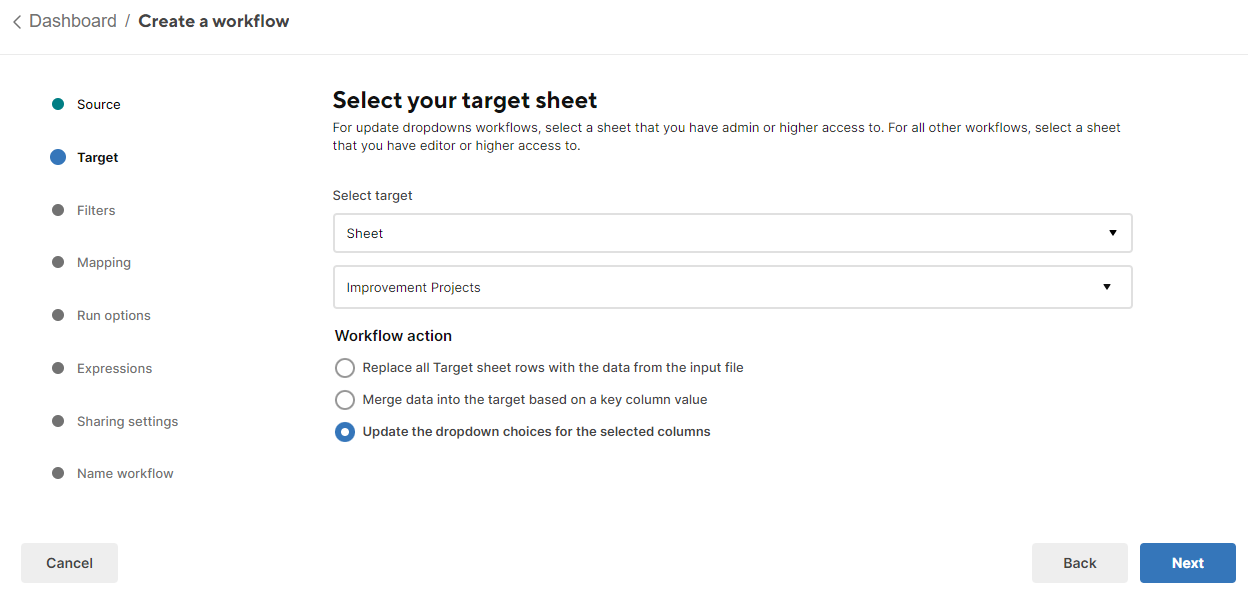
- オプション: フィルターを追加して、特定の条件を満たすデータのみをインポートします。
- [Next (次へ)] を選択します。
- 選択したソースとターゲットの間で列をマッピングしてから、[Next (次へ)] を選択します。
- スケジュールを設定する場合は [Run on schedule (スケジュールに従って実行)] を、添付ファイルがアップロードされたときにワークフローを実行する場合は [Run on attachment (添付ファイルで実行)] をオンにしてから、[Next (次へ)] を選択します。
- オプション: ターゲット シートに新しい関数フィールドを含める場合は、式を追加します。
- [Next (次へ)] を選択します。
- ワークフローに名前を付け、[Save (保存)] を選択します。
確認メッセージが表示されます。[Done (完了)] を選択します。
手動で [Run (実行)] を選択して、ワークフローをテストすることができます。
オフロード ワークフローとアップロード ワークフローにスケジュール済みの頻度を設定すると、ワークフローが自動的に実行され、ドロップダウン オプションがソース リストと同期されます。