この Bridge ワークフローを使用して、元のシート (ソース シート) の特定の列から対象シート (ターゲット シート) に行のデータをコピーします。このワークフローが実行されると、ソース シートから行のすべてのデータが取得され、特定の列がターゲット シートの新しい行にコピーされます。
始めるために必要なもの
- シート
- ソース シートの ID
- ターゲット シートの ID
- ターゲット シートの列の列 ID
- Bridge
- Smartsheet の統合機能
- [When Column Values are Changed (列の値が変更された場合)] トリガー
- 以下の Bridge ワークフロー モジュール
- Smartsheet - Get Row (Smartsheet - 行の取得)
- Conditional Junctions - Match (条件付きジャンクション - 一致)
- Smartsheet - Add Row (Smartsheet - 行の追加)
- Smartsheet - Delete Row (Smartsheet - 行の削除) (オプション)
- Smartsheet - Update Row (Smartsheet - 行の更新) (オプション)
はじめに
Bridge でこのワークフローを構築するには、Bridge ワークスペースに対して Smartsheet 統合を認証します。
Bridge 向け Smartsheet 統合機能の設定方法についての手順をご覧ください。
ワークフローの構築中は、シートと Bridge ワークフローを 2 つの個別のタブで開いたままにします。これにより、構築プロセスを簡単に進めることができます。
基本的なワークフロー モデルを構築する
まず、ワークフローに必要なすべてのモジュールを用意します。
- Bridge で新しいワークフローを作成します。
- ワークフロー ビルダーで、パネルを使用してモジュールを次の順序で追加します。
- Smartsheet - Get Row (Smartsheet - 行の取得)
- Conditional Junctions - Match (条件付きジャンクション - 一致)
Smartsheet - Add Row (Smartsheet - 行の追加)
このモジュールは、[Status is Complete (ステータスが完了)] パスの下に配置します。
- ワークフローを保存します。
完了すると、ワークフローに以下のように表示されます。

「Conditional Junctions - Match (条件付きジャンクション - 一致)」を追加する場合
- 「Check if Complete (完了したらチェック)」とラベルを付けます。
- 新しい [State (状態)] を、左側のパスのジャンクションへドラッグします。
- 次に、「Status is Complete (ステータスが完了)」とラベルを付けます。
- 新しい [State (状態)] を、右側のパスのジャンクションへドラッグします。
- 次に、「Any Other Status (その他のステータス)」とラベルを付けます。
ワークフローのトリガーを設定する
基本的なワークフロー モデルを作成したら、ワークフローのトリガーの設定を開始します。
- 「Trigger (トリガー)」モジュールを選択します。
- 新しいタブで [Integration (統合)] パネルを開くには、[Integrations (統合)] セクションで、[Integrations (統合)] ページを選択します。
統合リストから Smartsheet を選択します。
Bridge ロゴの下にある [Connected (接続済み)] オプションを使用すると、そのワークスペースに対して認証された統合のみのリストを表示できます。
- 「Triggers (トリガー)」行を展開します。
- 新しいトリガーを作成するには、
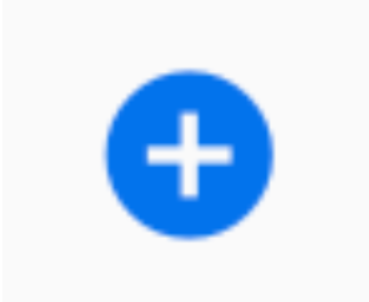 を選択します。
を選択します。 - 次のフィールドに入力します。
- Trigger Name (トリガー名): トリガーのカスタム ラベルを作成します。
- Sheet ID (シート ID): 行データの抽出元となるソース シートのシート ID を貼り付けます。
- Event Type (イベント タイプ): [When Column Values are Changed (列の値が変更された場合)] を選択します。
- Column Name or ID (列名または ID): 行のコピーをトリガーする Smartsheet の列名を入力します。次のセクションでは、「Status A」という例を使用します。
- Select Workflow (ワークフローの選択): ドロップダウン リストから、作成した新しいワークフローを選択します。
- [Save (保存)] を選択します。
ワークフローに戻ります。
元のタブに戻る場合は、ページを最新の情報に更新してトリガーを表示させます。
ワークフロー モジュールを設定する
モジュールの設定を開始する前に、ワークフローをトリガーして実行ログ エントリを作成します。
- ソース シートに移動します。
- トリガー列の値を「Complete (完了)」に変更します。この例では、ワークフローは「Status A」列からトリガーされます。
- シートを保存します。
Bridge ワークフローの実行ログに、ワークフローの実行エントリが追加されます。トリガー データを使用して最初のモジュールに入力します。
「Get Row (行を取得)」モジュールを設定する
このワークフローでは、「Get Row (行の取得)」モジュールによってターゲット シートに新しい行が入力されます。「Get Row (行を取得)」モジュールが実行されると、Bridge が行データを抽出します。その後、データがワークフローの実行ログにプッシュされます。
実行ログからは、ワークフローの次の段階で、データを参照できます。
- [Sheet (シート)] フィールドで、シート ID 用に実行時間参照を貼り付けます。
- [Row ID (行 ID)] フィールドで、行 ID 用に実行時間参照を貼り付けます。
- [Advanced Options (詳細オプション)] を展開します。
- ワークフローを保存します。
- ソース シートで、トリガー列の値を別の値に変更します。
- これにより新しい実行ログのエントリが作成され、元のデータを使用して次のモジュールに入力できます。
- これにより新しい実行ログのエントリが作成され、元のデータを使用して次のモジュールに入力できます。
- シートを保存します。
「Match (一致)」モジュールを設定する
このワークフローでは、「Match (一致)」モジュールによってソース シートの「Status (ステータス)」列の値が確認されます。ステータスが「Complete (完了)」の場合、ワークフローは左側の「Status is Complete (ステータスが完了)」パスに従います。「Status (ステータス)」列にその他の値がある場合、ワークフローは右側の「Any Other Status (その他のステータス)」パスに従います。
実行ログのトリガー列用に、データ参照をコピーする必要があります。
- [First Value (最初の値)] フィールドに、トリガー列の実行時間データの参照を貼り付けます。
- [Second Value (2 番目の値)] フィールドに、参照が一致する必要のある値を入力します。
- この例では、「Status A」列の値が「Complete (完了)」の場合はいつでもワークフローが左側のパスに従うように設定されます。
- この例では、「Status A」列の値が「Complete (完了)」の場合はいつでもワークフローが左側のパスに従うように設定されます。
- ワークフローを保存します。
「Add Row (行の追加)」モジュールを設定する
このワークフローでは、「Add Row (行の追加)」モジュールを設定して、指定した列のデータのみがターゲット シートの新しい行に取り込まれるようにします。[Get Row (行の取得)] の応答からのデータ参照を使用して、ソース行のデータをターゲット シートの新しい行に取り込みます。
この例では、新しい行の「Advanced Cells (詳細セル)」や「Advanced Options (詳細オプション)」は定義しません。行を追加するためのその他のオプションに関する詳細情報をご確認ください。
- [Sheet (シート)] フィールドで、対象シートのシート ID を貼り付けます。
- このシートに、コピーしたデータが新しい行として追加されます。
- [Cells (セル)] を展開します。
- ターゲット シートに追加するデータの最初の列を設定します。
- [Key #1 (キー 1)] フィールドに、ターゲット シートの列名を追加します。
- [Value #1 (値 1)] フィールドに、ソース シートの列の値に対するデータ参照を貼り付けます。
- ターゲット シートにコピーしたい列の数の分だけ、[Key (キー)] および [Value (値)] フィールドの手順を繰り返します。この例では、ソース シートの合計 6 列のうち 3 列のみをターゲット シートに移動しています。
- ワークフローを保存します。
ワークフローをテストする
ワークフローを設定したら、想定どおりに動作しているかどうかを確認します。
ソース シート上で、現在「In Progress (進行中)」に設定されている行から開始します。ターゲット シートについては、行を空白のままにします。ソース シートとターゲット シートは以下のような見た目になっています。
ソース シート:
ターゲット シート:

ワークフローをテストするには
- ソース シートで、トリガー列 (上記の「Status A」) を「Complete (完了)」に変更します。
- シートを保存します。
Bridge ワークフローが実行されると、特定の列の値のみがマッピングされた新しい行が、ターゲット シートに作成されます。

代替オプション
複数のシートに対してデータを解析する
このワークフローに追加して、ソース シートの行から複数のシートに異なるいくつかのデータを移動します。
たとえば、列 1 ~ 3 はターゲット シート A に、列 4 ~ 6 はターゲット シート B にコピーされます。
別の「Add Row (行の追加)」モジュールを含める
- 最初のモジュールの下に、別の「Add Row (行の追加)」モジュールを追加します。
- 2 番目のターゲット シートの詳細を設定します。




