ポートフォリオ WorkApps を使用すると、プロジェクトのアセットを 1 か所にまとめることができるため、チームは仕事を進めるうえで必要な情報のみに集中できます。
WorkApp が共有されているユーザーは、アプリ ビルダーから割り当てられている役割に応じてアプリを表示したり使用したりすることができます。
ポートフォリオ WorkApp には、ポートフォリオレベルの情報、複数プロジェクトのプロビジョニングに役立つデータ収集シート、プロビジョニングされたプロジェクトすべてのプロジェクト リストが含まれます。役割と共有オプションをカスタマイズすることにより、チームが関連するプロジェクトとアセットにしかアクセスできないように制限できます。
開始前の注意事項
- 多層型の子ブループリントは、ポートフォリオ WorkApps には対応していません。
- WorkApps では、ブループリントのページ数が 50 までとなっています。
「ブループリント設定」に「WorkApp 設定」 が表示されない場合は、新しい Control Center プログラムを作成する必要がある場合があります。
Control Center と WorkApps の権限
Control Center のプライマリ リードと追加リードは、Smartsheet Control Center を通じて構築されたポートフォリオ WorkApps を管理できます。それらのリードは自動的に、ポートフォリオ、ブループリント、プロジェクトの WorkApp のポートフォリオ管理者になります。
ポートフォリオ管理者は、次のことができます。
- アプリのページや権限の順序変更
- ユーザーやグループの追加や削除
- アプリのテーマの更新
- アプリの再公開
- ページの追加
- カスタマイズされた役割の追加または削除
Control Center でプロジェクトがプロビジョニングされると、プロジェクト所有者がそのプロジェクトの WorkApp の管理者になります。
Control Center で WorkApp を構築する
1. データ収集シートに役割を追加する
Smartsheet Control Center では、既定で新しいプログラムごとにポートフォリオ WorkApps が作成されます。データ収集シートの単一選択用の連絡先リスト列で WorkApp の所有者を指定します。データ収集シートで既定の WorkApp の役割を指定することもできます。
2. 新しいポートフォリオとブループリントを作成する
- 新しいプログラムを作成する必要がある場合は、担当のアカウント チームにお問い合わせください。
- Control Center プログラムを開き、[プログラムの管理] を選択します。ポートフォリオ WorkApps を開くリンクが表示されます。ポートフォリオ WorkApps は空です。
- ブループリントを作成します。
3. WorkApps の設定を適用する
- Control Center プログラムに移動し、ブループリント ビルダーから [WorkApps の設定] ページまで進めます。
- WorkApp の URL を埋め込む列を選択します。選択しない場合、データ収集シートに WorkApp の URL 列の追加が必要になります。
- [WorkApp プロジェクトの所有者] の設定を選択します。データ収集シートの列を選択し、WorkApp プロジェクトの所有者を指定します。この設定を空白にした場合は、プライマリ リード (ポートフォリオの作成者) がプロジェクト所有者になります。
- オプション: プロジェクトのプロビジョニング時にチームに電子メールを送信するには、[通知を送信] チェックボックスをオンにします。
- [WorkApps の役割] の設定を選択します。WorkApps の役割の設定で、役割ごとのデータ アクセスを制限できます。複数の役割を持つことができ、それぞれの役割がデータ収集シートの列になります。通常通りにプロセスを完了し、ブループリントを保存します。
- 「ブループリントが作成されました/更新されました」画面の [WorkApp を開く] を選択します。
4. WorkApp のブループリントを設定する
- 新しい WorkApp ブループリントを設定する場合は、以下の手順を実行する必要があります。
- ブループリントの管理
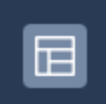 アイコンを選択します。
アイコンを選択します。 - [管理] > [ブループリントを開く] に移動します。
- [役割] タブで役割を選択します。
- 役割ごとのページ権限を設定するには、ページの横にあるドロップダウンの矢印を選択し、権限 ([閲覧者]/[非表示]/[編集者]) を選択します。既定では、すべての役割に対してどのページも非表示になっています。
WorkApp でプロジェクトのプロビジョニングを行う前に、役割とページ権限を選択する必要があります。
- 画面の右上にある [ブループリントを更新] を選択します。ブループリントを更新すると、既定のページ ビューを除いて、そのブループリントによって作成されたプロジェクト WorkApp すべてに更新内容が反映されます。
ブループリントの既定のページ ビューは、新しいプロジェクトが作成された場合にのみ考慮されます。このプロセスでは更新されません。
WorkApps でブループリントを探すには
- 左側にあるパネルの [WorkApps] > [編集] を選択します。
- 左側にあるサイドバーの [ブループリントの管理] アイコンを開き、新しいブループリントにアクセスします。
- [管理] > [ブループリントを開く] を選択し、WorkApps でブループリントを編集します。
5. ポートフォリオ WorkApp を設定する
- 左側のパネルの [ポートフォリオ ページを追加] を選択して、ページ、フォームなどの Smartsheet のアセット、または外部の Web コンテンツを追加します。
- 必要に応じて役割を作成します。次の 2 つの役割が自動的に表示されます。
- ポートフォリオ管理者は、ポートフォリオのすべてのアセットを編集できます。ポートフォリオ管理者には、Control Center プログラムのすべてのプライマリ リードと追加リードが含まれます。これらの設定は Control Center で編集できます。
- ポートフォリオのユーザーは、プロジェクト リストで共有されているプロジェクトを閲覧できます。
- 画面の右上にある [公開] を選択します。
これでチームはポートフォリオ WorkApp を使用できるようになります。
注意事項
- プロジェクト WorkApp の構造は、プロジェクトのブループリントと同じです。プロジェクト内のブループリントから来たページや役割を変更することはできません。ロック アイコンが付いているアイテムは、ページと役割がブループリントで定義されていることを示しています。
- プロジェクト所有者または追加リードである場合は、それぞれのプロジェクトに新しいページや役割を追加できます。
- ブループリントで定義されたものを超える権限を持つ新しい役割を作成することはできません。たとえば、ブループリントで予算シートに対して閲覧者権限と非表示権限を付与している場合、同じ予算シートに対して編集者権限を持つ役割をプロジェクトで作成することはできません。
- ブループリントの既定のページ ビューは、新しいプロジェクトが作成された場合にのみ考慮されます。古いプロジェクトでは、ページ ビューが適用されません。
- ポートフォリオ WorkApp のプロジェクト リスト ページでは、プロジェクト名でプロジェクトを検索するか、ブループリント名または所有者に基づいてプロジェクトをフィルタリングできます。
ポートフォリオ WorkApp の委譲
Smartsheet Control Center にログインし、ポートフォリオ WorkApp を削除または委譲します。Control Center での操作は、プロジェクトまたはポートフォリオの関連付けられた WorkApp に適用されます。