PDF を印刷する場合、シート全体を印刷してすべての行を印刷することも、選択した行のみを印刷することもできます。
フィルターを適用して印刷する
フィルターが適用されている場合、シート全体を印刷すると、フィルターされたビューが印刷されます。
名前のないフィルターを使用してシートを印刷するには:
- すべてのフィルターをオフにしてから、名前のないフィルターを適用します。
- 表示されているすべての行を選択します。
編集アイコン を選択します。
Brandfolder Image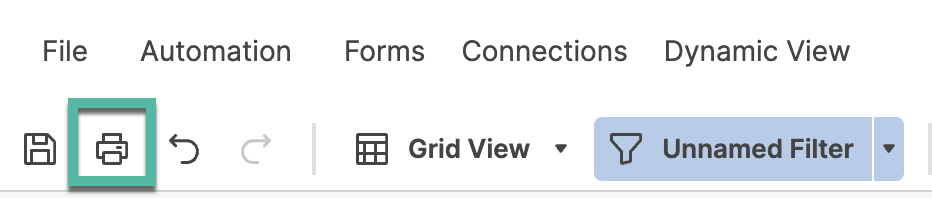
- 選択選択された行追加の設定を調整します。
- [OK] を選択します。
閲覧権限がある場合、名前のないフィルターを適用したシート全体を印刷すると、以前に適用したビュー (共有フィルターまたはフィルターされていないビュー) が印刷されます。シートの閲覧者として名前のないフィルターを印刷するには、すべてのフィルターをオフにしてから、名前のないフィルターを適用します。次に、表示されているすべての行を選択し、選択した行を印刷します。
選択内容
選択した行オプションは、選択する前に選択した行のみを印刷します。印刷、選択する前に行を選択した場合にのみ使用できます。印刷。シート全体のオプションでは、すべての行が印刷されます。
1列を選択するには、その列番号を選択します。複数の行を順番に選択するには、Shift キーを押しながら、強調表示する範囲の最初の行と最後の列を選択します。連続していない複数の行を選択するには、Ctrl キーを押しながら、強調表示する列番号を選択します。
このオプションは利用できませんカレンダー ビュー。
日付範囲
日付範囲オプションは、ガントビューまたはカレンダービュー。
ガント チャートにカスタム日付範囲を指定すると、入力した開始日と終了日の間を表示するにように PDF のタイムラインが調整されます。
ガントビューでシートの PDF をエクスポートする場合、カスタム日付範囲設定によってガントチャートのタイムラインの範囲が制御されますが、行はフィルターされません。日付範囲外の行が PDF に含まれないようにするには、シートフィルターを適用するか、PDF セットアップの選択設定を使用します。
カレンダー ビューでは指定した範囲が印刷されますが、最小単位が 4 週間のためほかの日付も含まれる可能性があります。
カスタム日付範囲を指定した場合、表示される期間はプライマリ期間に選択した内容によって異なります。タイムライン表示。プライマリ タイムラインを四半期または週に変更すると、印刷するタイムラインを狭めることができます。
ページ サイズ
プリンタに適した用紙サイズを選択します。
余白
各ページにさらに多くの内容を収めたい場合は、より小さい余白サイズを選択してください。
印刷の向き
横向きのデフォルトオプション 選択した用紙サイズの長さに合わせてガントチャートを印刷できます。縦に設定すると、選択したページ サイズの幅に合わせて印刷されます。
拡大縮小
スケーリングを使用して、シートデータを印刷ページにうまく収めます。
- 規模:デフォルトでは、データは 100% のサイズで表示されます。必要に応じて数値を増やしてデータ サイズを拡大したり、減らして縮小したりできます。
- 幅に合わせる:選択したデータは 1 ページの幅に合わせて自動的に拡大縮小されますが、長さは追加ページに及ぶ可能性があります。
倍率の設定はカレンダー ビューでは使用できません。 オプション
オプション
アイテムを選択してくださいオプション印刷設定 (PDF) フォームのセクションで、PDF ファイルに表示される内容をさらに絞り込みます。検索の際には、以下の点に注意してください。
- 含める列:ガント ビューからのみ使用できます。含まれる列: 既定では、ガント チャート印刷時はプライマリ列のみが含まれます。下線付きの列名または編集ボタンをクリックして、印刷するほかの列を選択します。
- コメントを含める: コメントは、グリッド、カレンダー、またはガント ビューのデータの印刷後に別のページに印刷されます。
- 行番号を含める: PDF に列番号を含めます (このオプションはカレンダー ビューから印刷する場合は使用できません)。