DocuSign との統合を使用すると、DocuSign テンプレートをシートにマッピングし、次にそのマッピングを使ってカスタム ドキュメントを作成し、特定の受信者に送信して署名してもらうことができます。また、DocuSign と Smartsheet 間でデータを同期し、ドキュメントの進捗状況を把握することもできます。
前提条件:
- 所有者と管理者は、DocuSign アカウントにログインした後、そのシートで DocuSign のマッピングを作成および編集できます。
- 編集者は署名用のドキュメントを送信できます。
- DocuSign アカウントへのアクセス権が必要です。
- また、DocuSign にて、ユーザーによるエンベロープの送信の許可とテンプレートの作成を行える権限も必要です。DocuSign の権限について詳しくは、こちらをご覧ください。
- 入力可能な PDF テンプレートが必要です。
- 入力可能なテンプレートを使用して DocuSign テンプレートを作成し、ユーザーに役割を割り当てている必要があります。
DocuSign テンプレートをシートにマッピングする
- 作業対象の行を右クリックします。
- [ドキュメントの生成] を選択します。ドキュメント ビルダーへのログインを求められる場合があります。
- [マッピング] ページで、[ドキュメント マッピングの作成] を選択します。
- ダイアログが表示されたら、[電子署名] を選択します。
- [次へ] を選択します。
- DocuSign にまだサインインしていない場合は、[DocuSign にログイン] を選択します。
- ログイン画面の指示に従います。
- マッピングに使用する DocuSign テンプレートを選択します。DocuSign テンプレートについての詳細を確認してください。
- DocuSign の役割にマッピングする列を選択します。
ドキュメントに署名する各ユーザーの名前とメール アドレスを準備しておく必要があります。2 つの文字列/数値フィールド、または、名前とメール アドレスを含む連絡先リスト列を使用することができます。
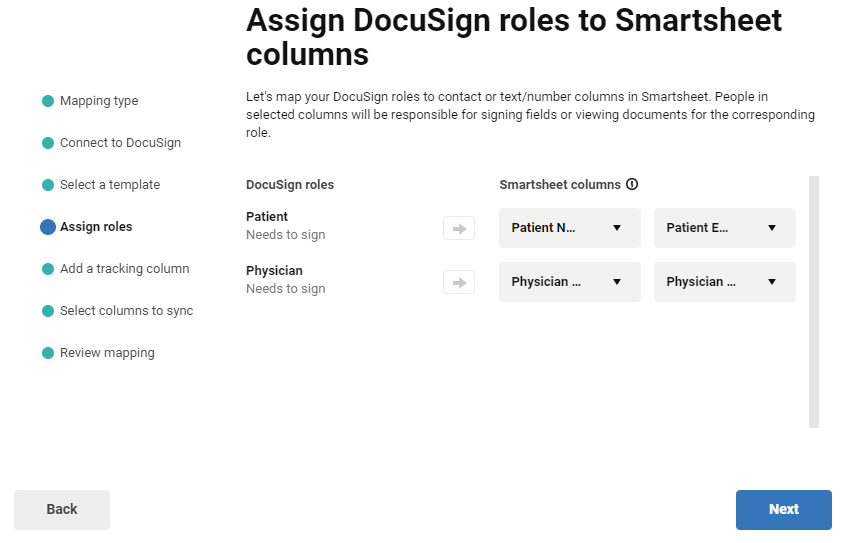
- オプション: シート上でステータスの追跡を有効化して、追跡列の名前を入力します。
- すると Smartsheet で、その追跡列がシートに追加されます。
- オプション: データの同期を有効化して、同期する列を選択します。
- 電子署名の受信者が、データ同期対象の DocuSign フィールドを更新すると、Smartsheet の列も更新されます。
- 構成を確認します。
ウィザードに戻って役割の割り当てを編集したり、追跡を有効化したりすることはできますが、テンプレートを変更したり、追跡を無効化したりすることはできません。
手順の上にマウス カーソルを合わせて [編集] ボタンを選択し、必要に応じて変更します。
- [完了] を選択します。
シートの列名を DocuSign のフィールドにドラッグします。署名フィールドについては、[役割の割り当て] セクションで構成済みのため、操作は不要です。
[PDF フォーム フィールド データの管理] オプションを [割り当て先: プレースホルダー] に設定する必要があります。これを行わないと、Smartsheet でドキュメント ビルダーのフィールドをドラッグできなくなります。
- 画面上部の [保存] を選択します。
これで、この特定のドキュメントを生成する場合に、いつでもこのマッピングにアクセスすることができます。
DocuSign で回覧するドキュメントを生成する
- 使用するマッピングに移動します。
- マッピング名の右側で、[生成] を選択します。
- 以下のいずれかを実行します。
- [DocuSign で送信]: マッピング プロセスを開始する前にシートで選択した行を送信します。
- [DocuSign でドラフトとして保存]: ドラフト ドキュメントをお使いの DocuSign アカウントに保存します。
DocuSign ドキュメントのステータスを確認する
マッピング作成時にステータスの追跡を有効化しておくと、シートに新しい列が作成されます。各ドキュメントのステータスが、そのアイテムの [DocuSign ステータス] ページへのリンクと一緒に更新されます。
ドキュメントが完成すると、Smartsheet によってそのドキュメントがシート内の正しい行に添付されます。
マッピングを編集する
- マッピングにマウスのカーソルを合わせます。
- [編集] を選択します。
- マッピング画面で、DocuSign テンプレートにマッピングされた列を追加、削除、または変更します。
DocuSign の役割の割り当てを編集する
- マッピング画面で [設定] を選択します。
- 必要に応じて、役割の割り当てを編集します。
- マッピングに戻るには、[完了] を選択します。
- [保存] を選択します。
進捗状況を電子メールで確認する
チーム メンバーや署名担当ではないユーザーに DocuSign の電子メールを CC で送信できるので、ユーザーはドキュメントの進捗状況を確認することができます。
また、DocuSign との統合により、電子署名用のドキュメントを送信する際に、Smartsheet からマッピングされたデータを使って電子メールの件名と本文をカスタム設定することもできます。この場合、プレースホルダー {{ }} を使用して、電子メール内の Smartsheet の列名を以下のように参照します。
{{first name}} {{last name}}
この機能は「DocuSign で送信」に制限されており、「DocuSign でドラフトとして保存」では使用できません。