フォームのレイアウトを変更したり、Smartsheet のブランディングを表示または非表示にしたり、セキュリティ設定を追加したりして、フォームをカスタマイズできます。
フォームのフィールドの表示/非表示を切り替える
フォームの設定を変更して、フォームのフィールドの表示と非表示を切り替えることができます。
- [フォーム] > [フォームの管理...] を選択します。
- [フォーム] ダイアログで、編集する必要があるフォームを選択します。
- フォーム ビルダーに入ったら、確認するフィールドを選択します。
- 右側の [フィールド設定] パネルで、トグルを使ってフィールドを [必須] または [非表示] に設定します。
フォームを管理するには、次の手順に従います。
- [フォーム] > [フォームの管理...] を選択します。
- カスタマイズするフォームを開きます。
- フォーム ビルダーが開いたら、[設定] タブに移動します。
フォームのレイアウトをカスタマイズする
- [フォーム] > [フォームの管理...] を選択します。
- カスタマイズするフォームを開きます。
- フォーム ビルダーが開いたら、[設定] タブに移動します。
- [テーマとブランド] セクションで、次のオプションからレイアウトを選択します。
- 縦並び: ロゴ、タイトル、説明、フォームを中央揃えにします。
- 横並び: フォームをスクロールしているときに説明が表示されるようにします。
- プレーン: フォームのロゴ、色、または書式設定を含めずに Web サイトにフォームを埋め込みます。
[色設定とロゴ] フォームで、フォームの色とロゴを編集します。
フォームのフッターに Smartsheet のブランディングを表示する
既定ではこのオプションは有効であり、Smartsheet のブランディングが表示されますが、[フォームのフッターに Smartsheet のブランディングを表示する] トグルをオフに切り替えることで削除できます。
これにより、以下から Smartsheet のブランディングが削除されます。
- フォームのフッター
- フォームの確認のフッター
- モバイル Web フォーム
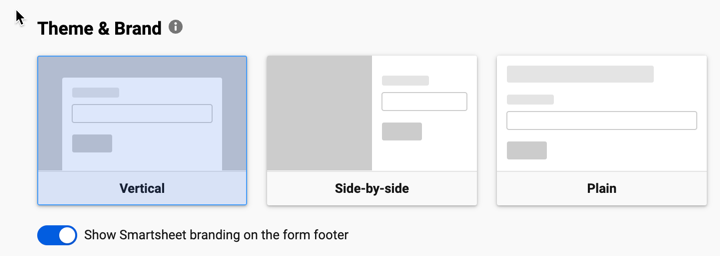
このオプションを非アクティブ化できるのは、ビジネス プランおよびエンタープライズ プランのユーザーのみです。
フォームのセキュリティ設定
システム管理者によってアカウントのセキュリティ設定が最小限に設定されている可能性があります。ここに記載されているすべてのオプションがすべてのユーザーに表示されるわけではありません。
- フォーム ビルダーの [設定] タブで、[セキュリティ] セクションに移動します。
- フォームに対して使用するセキュリティ設定をオンにします。
セキュリティ設定の詳細
既定では、すべてのフォームは、フォームへのリンクがあれば誰でも利用できます。
このフォームへのアクセス時にユーザーに Smartsheet へのログインを要求する場合、フォームへアクセスする人は、Smartsheet アカウントでログインする必要があります。
共有セーフ リストを使用してアカウント内のユーザーに対するフォームへのアクセスを制限する場合も、アクセスする人にはログインかアカウントの作成が必要であり、そのユーザー ログイン ドメインは、管理センターの共有セーフ リストで承認済みのドメインと一致していなければなりません。
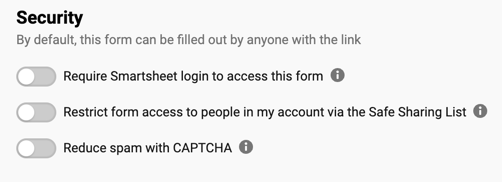
共有セーフは、エンタープライズ プランでのみ利用可能です。
CAPTCHA でスパムを減らす
reCAPTCHA は、不審なアクティビティを検出して、ボットの疑いがあるアクセスを防止します。reCAPTCHA を有効にして、ユーザーにボットではないことの証明を求めることができます。ユーザーが回答のコピーの受け取りを選択する場合、Smartsheet はすべてのフォームで自動的に reCAPTCHA を有効にします。
フォームのコピーを送りたくない場合は、フォーム ビルダーの [エントリの電子メール送信] セクションで、このオプションをオフにします。
中国では、インターネット プラットフォームでの Invisible reCAPTCHA がブロックされます。このオプションを有効にした場合、または中国のフォーム送信者が [Web フォームのエントリのコピーを受け取る] をオンにした場合、問題が発生する可能性があります。
フォーム入力後に送信者が確認できる内容を設定する
- フォーム ビルダーの [設定] タブで、[フォーム送信後の動作] セクションに移動します。
- ドロップダウン リストから、適用するアクションを選択します。
- 次の確認メッセージを表示する: フォーム入力者のみに既定の確認メッセージ「正常に完了しました。回答がキャプチャされました」を表示します。メッセージは変更することもできます。
- このフォームを別のエントリ用に再読み込みする: このオプションは、複数の回答が予想される場合に選択します。
- 次のリンク先をユーザーに表示する: フォーム回答の送信後にユーザーに対して Web サイトへのアクセスを促す場合は、この機能を使用します。ユーザーの誘導先となる URL を入力する必要があります。
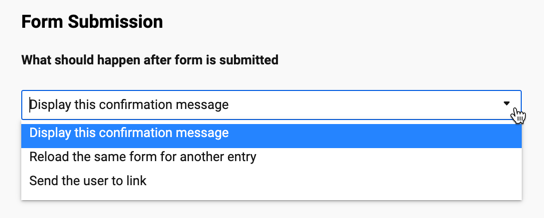
シートで新しいエントリが追加される場所を指定する
フォームの新しいエントリは、シートの一番上か一番下に追加できます。
- フォーム ビルダーの [設定] タブで、[新しいエントリが追加される場所] セクションに移動します。
- フォームの新しい回答を追加する場所を選択します。
数行の空白行の後にエントリが表示される場合は、それらの空白行を削除します。
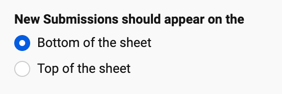
Smartsheet では、指定された親行やセルの下に新しいエントリが追加されることはありません。
フォームの回答のコピーをユーザーに送信する
- フォーム ビルダーの [設定] タブで、[エントリの電子メール送信] セクションに移動します。
- [フォームのエントリのコピーを電子メールで受け取ることをユーザーに許可する] を選択します。
- メッセージをカスタマイズする場合は、既定のテキストを上書きします。
フォームにアクセスできるユーザーであれば、誰でもフォームを使ってシートに情報を送ることができます。
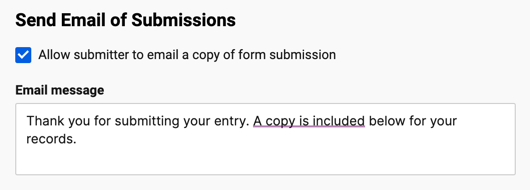
フォーム送信者のメール アドレスのプライバシー
ユーザーのメール アドレスは匿名です。[作成者] 列がある場合、そのフォーム所有者に表示される値は web-form@smartsheet.com です。ただし、フォームで Smartsheet ユーザーのみに回答の送信が許可されている場合は、送信者のメール アドレスが反映されます。
エントリの電子メール送信機能に URL クエリ文字列を使用する
固有のリンクに URL クエリ文字列を使用する場合、既定で「フォームのエントリのコピーを受け取る」オプションはオンです。送信者には、必要に応じて選択を解除できるオプションもあります。
URL クエリ リンクを使う場合、送信者が [メール アドレス] フィールドに入力する必要はありません。
ただし、URL クエリ文字列は、シートの所有者や共同作業者に送信するフォームの確認メールの自動化には使用できません。新しいエントリが送信されたときにメール アラートを受け取るようにするには、自動化されたワークフローを使用します。