Holidays and weekends can be configured in order to accurately budget time.
By default, a work week in Resource Management is five days. The work week begins on Monday, making Saturday and Sunday nonworking days.
Your team could work a four-day workweek for members unavailable Friday through Sunday, or you could have some team members working every day of the week. Some companies consider Friday and Saturday as nonworking days and Sunday as the start of the work week. You can adjust the length of the work week based on your needs.
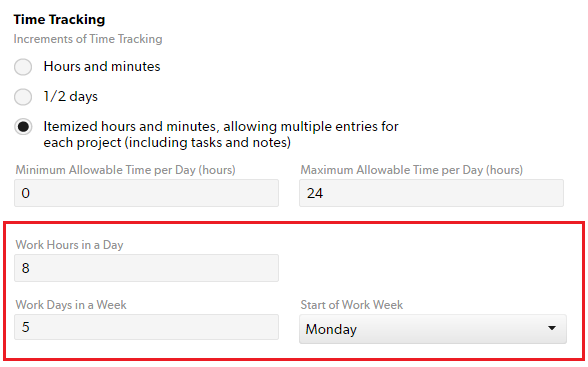
Set your work week
- Open Account Settings.
- If you are working in Resource Management in Smartsheet, select the kebab menu in the top right corner, then select Account Settings.
- If you work in standalone Resource Management, select Settings > Account Settings.
- Scroll down to Time Tracking.
- Enter details for your work week in these fields:
- Work Hours in a Day
- Work Days in a Week
- Start of Work Week
- Select Save.
On the Schedule page, nonworking days appear as light gray vertical bands. Resource Management doesn’t include nonworking days (official holidays or weekends) in availability calculations.
Manage holidays
Official holidays
Official holidays occur at all locations and appear as non-working days.
Before you begin
Part-time availability takes priority over official holidays. For example, if you work with a part-time employee whose schedule falls on an official holiday(s), the worker appears as available on the holiday.
To make the part-time employee appear unavailable on an official holiday, remove their part-time availability schedule on that day.
- Open Account Settings.
- On the left menu, select Official Holidays.
- Enter the details for the holiday.
- Select Add.
You have to add holidays one at a time. You can not add them in bulk.
Regional holidays
For events that affect only certain locations, create a Leave Type (for example, Regional Holiday) and assign it as needed.
- Open Account Settings.
- On the left menu, select Leave Types.
- Enter the details for the holiday/leave type.
- Select Add. Once you add a new leave, it appears as an Assignment option.
Workdays with leaves aren’t automatically subtracted from the budget. Any time dedicated to Leave is considered available time.
Remove project assignments that overlap with regional holidays
You can’t undo the removal of overlapping assignments. Double-check your schedule before you make this change.
- Select the assignment, and then select Allocation.
- Select Remove overlapping assignments.