シートでさまざまな列タイプを使用して、データ入力の一貫性を保つことができます。Smartsheet の列タイプは、次の 2 つのカテゴリに分かれます。
- 既定列
- 設定可能な列
既定列
既定列は変更や削除ができない列です。
プライマリ列
すべてのシートにはプライマリ列があり、その値は行の説明として機能します。既定では、常に文字列/数値フィールドになります。タイプを変更したり、削除したりすることはできません。
その他の既定列
行番号とプライマリ列の間には、次のタスクを行うために使用できる列があります。
- 添付ファイル/リンク: 行に添付ファイル/リンクを追加したり、既に追加されている行レベルの添付ファイル/リンクを表示したりします。
- コメント: 行にコメントを追加したり、行レベルの会話を表示したりします。
- 校正: 行に校正を追加したり、行レベルの校正を表示したりします。
- 行アクション インジケーター: その行に関連するリマインダー、行ロック、割り当てアラート
 を確認します。または更新リクエスト
を確認します。または更新リクエスト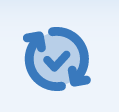 を追加します。
を追加します。
前述の既定列が必要ない場合は、非表示にできます。列を非表示にするには、以下の手順に従います。
- 列見出しの上にマウス カーソルを重ねます。
- [列の非表示] を選択します。
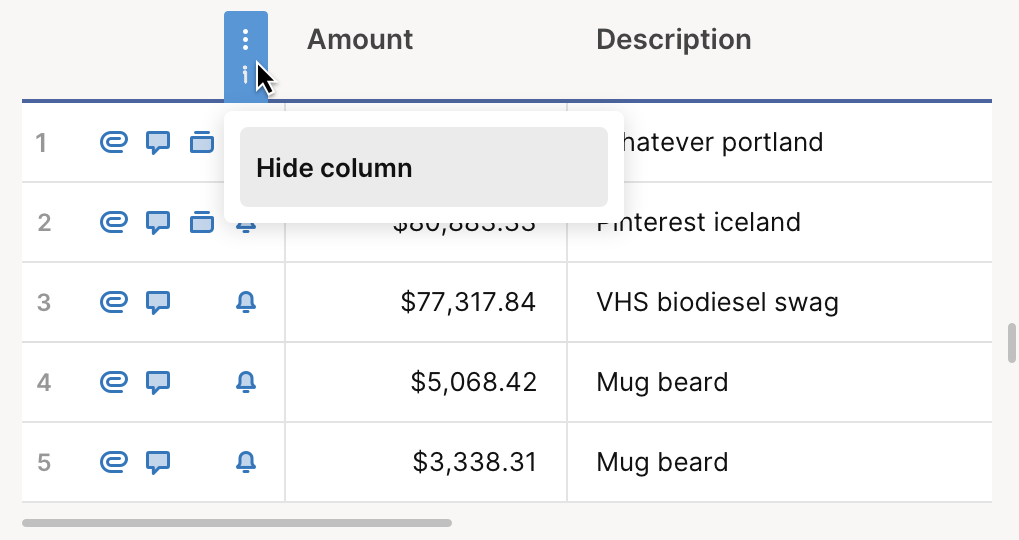
設定可能な列
設定可能な列は、ニーズに応じて変更できる列です。編集できる列タイプは次のとおりです。
- 文字列/数値
- 連絡先リスト
- 日付
- ドロップダウン リスト
- チェックボックス
- 記号
- 自動番号割り当て
- システム
- 最新コメント
- 期間
文字列/数値
文字列/数値列には、テキスト、数値、またはその両方を入力できます。長いテキストを含む可能性があるコメント列や、数字がメインとなる列には、文字列/数値列を使用します。
この列の値には、文字列または数値の書式を適用することができます。
セルの最初の文字が 0 (ゼロ) で、その後に別の数字や文字が続く場合、数値の最初にアポストロフィー ( ' ) が追加されます。その後、値はテキストとして保存されます。こうすることで、最初の 0 を残して数字として表示することができます。値を数値として保存する場合 (その値を使用して計算を実行する場合など) はセルをダブルクリックしてから、アポストロフィーと先頭のゼロをすべて削除します。
連絡先リスト
連絡先リスト列で使用できる値は、連絡先名、メール アドレス、および名前のみです。
自動化機能やその他の連絡先固有の機能で使用できるのは、メール アドレスのみです。その他のデータはフリー テキストと見なされます。
この列を使用して以下のことを行えます。
- シートを共有されている共同作業者や Smartsheet 連絡先リストの連絡先に行を割り当てる。
- 共有している共同作業者にリマインダーを送信する。
- 特定のチーム メンバーに割り当てられたタスクを一覧表示するレポートを生成する。
セルごとに複数の連絡先を許可している場合、1 つのセルで最大 20 件の連絡先を選択できます。
連絡先の追加
セルに連絡先名またはメール アドレスを入力するだけです。入力すると、以下の連絡先から入力内容に一致する連絡先のリストが表示されます。
- シートを共有されている共同作業者
- シートの他の行に割り当てられている連絡先またはメール アドレス
- Smartsheet 連絡先リストの連絡先
- 管理センターの [ユーザー管理] (旧共同作業者モデル) または [ユーザーの役割とレポート] (ユーザー サブスクリプション モデル) にある連絡先
一致する連絡先がリストに表示されない場合は、連絡先リストに登録されていない名前またはメール アドレスを入力している可能性があります。これを解決するには、以下の手順で連絡先リストに追加します。
- 連絡先リスト列で、セルを選択します。
 を選択する。
を選択する。- [新規追加] を選択します。
- 名前とメール アドレスを入力します。
- [OK] を選択します。
連絡先を追加したら、その連絡先を行に割り当てることができます。
連絡先の削除
自動解決ドロップダウン リストから名前やメール アドレスを削除するには、列の他のセルおよび [列プロパティの編集] ウィンドウから該当するものを削除します。連絡先リスト列に入力すると、シートを共有されているユーザーが常に候補として表示されます。
優先表示させる連絡先の指定
連絡先リスト列の値を、特定の連絡先の値に制限することができます。連絡先リスト列に優先表示させる連絡先を設定するには、以下の手順に従います。
- 列見出しの上にマウス カーソルを重ねます。
- [列メニュー]
 を選択します。
を選択します。 - [列プロパティの編集] を選択します。
- [リスト値のみに制限] を有効にします。
- [連絡先を追加] 検索バーで、連絡先名またはメール アドレスを入力して選択します。
- オプション: 連絡先名を追加または編集するには、該当するメール アドレスにカーソルを合わせ、[連絡先の編集] を選択します。
- 連絡先を追加したら、[OK] を選択します。
優先表示させる連絡先を設定すると、連絡先リスト列でオプションとして表示されます。シートの対応する Smartsheet フォームで同じ連絡先リスト フィールドを使用する場合も同様です。
シートの回答者に手動で連絡先を追加してもらう場合は、優先表示させる連絡先を削除します。手順は以下のとおりです。
- 列見出しの上にマウス カーソルを重ねます。
- [列メニュー]
 を選択します。
を選択します。 - [列プロパティの編集] を選択します。
- 連絡先にマウス カーソルを合わせます。
- [連絡先の削除] を選択します。すべての連絡先を削除するまで、この手順を繰り返します。
- [OK] を選択します。
日付
この列を使用して、日付エントリを入力します。また、日付列を使用して依存関係を有効にしたり、カレンダー ビューにアイテムを表示したりすることもできます。日付列に日付を入力するには、以下のいずれかの手順を実行します。
- セルを選択してから、
 を選択する。
を選択する。 - セルに日付を入力する。
- キーボード ショートカットを使用してセルに入力する。
Smartsheet アカウントの [個人用の設定] で設定している形式で日付が表示されます。
ドロップダウン リスト
この列タイプでは、値を簡単に選択できるドロップダウン リストが表示されます。シートの所有者または管理者である場合は、ドロップダウン リスト列を設定して、ユーザーが単一の値か複数の値を入力できるようにします。
ドロップダウン リスト列で複数のエントリを有効にするには
- 列見出しの上にマウス カーソルを重ねます。
- [列メニュー]
 を選択します。
を選択します。 - [列プロパティの編集] を選択します。
- [セルごとに複数の値を許可] をオンにします。
複数エントリの列にした後は、以下のいずれかの手順で複数の値を入力できます。
- リストに表示させる値を入力する。
- 値が限られている場合は、チェックボックスを選択する。
ドロップダウン リストのアイテムは 1 行に 1 つずつ入力する必要があります (Enter キーまたは Return キーを押して次の行に移動します)。
ドロップダウン リストのアイテムを削除するには、マウスで該当部分を選択し、Backspace キーまたは Delete キーを押します。
ドロップダウン リスト列について詳しくは、ドロップダウン リスト列を使って集積データの一貫性を確保する方法についての記事をご覧ください。
期間
この列を使用して以下のことを行えます。
チェックボックス
この列には、選択またはクリアできるチェックボックスが表示されます。チェックボックスはボックス、フラグ、または単一の星として表示できます。
同じ行のその他の列にデータを入力した後でなければ、セルにチェックボックスは表示されません。
記号
記号列には、行のステータスを説明するのに使用できる視覚的な画像が表示されます。
さまざまな記号を選択できます。ただし、カスタマイズした自分の記号を列に追加することはできません。
自動番号割り当て
自動番号割り当て列では、データが入力されているシート内のすべての行に対して値が生成されます。この列を使用すると、手動で入力せずに以下のものを割り当てることができます。
- 行 ID
- 部品番号
- 請求書番号
- 顧客番号
- その他の一意の ID 参照
システム
さまざまなシステム列と、そこに記録される情報を以下に示します。
- 作成者: 各行の作成者
- 作成日時: 各行が作成された日時
- 更新者: 各行の最終更新者
- 更新日時: 各行が最後に更新された日時
システム列を設定すると、最初は空白です。シートを保存した際に値が生成されます。
最新コメント
この列を使用すると、会話パネルを開くことなく、チームの最新のコメントやフィードバックを表示できます。
期間
期間とは、タスクを完了するのに必要とされる時間のことです。詳細については、プロジェクト シートの期間列に関する記事をご覧ください。