校正レビュー リクエストを受信すると、そこには新しいブラウザー タブで開くレビュー ページへのリンクが記載されています。レビュー ページでは、次のアクションを実行できます。
• コンテンツに直接リンクする注釈コメントを残す
• 他の関係者と会話する
• 校正を承認する、または変更を求める
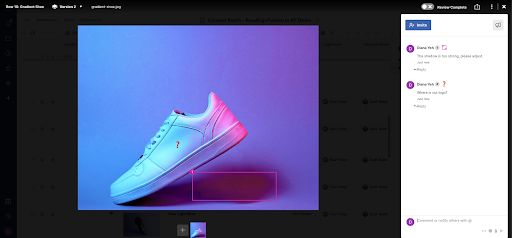
校正をレビューできるのは誰か?
レビューに招待されたすべてのユーザーが参加できます。
アクションを実行する場所は、校正が存在するシートを共有されているかどうかにより異なります。
- 校正対象のシートにアクセスできる場合: シートで直接、または外部レビュー ページで校正をレビューできます。
- シートが共有されていない場合: 外部レビュー ページでのみアクションを実行できます。
校正をレビューする
他のユーザーが校正レビュー リクエストを送信した場合
通知が届きます。 レビューを開始するには、受け取った通知で [Review Proof (校正のレビュー)] を選択します。
次の手順は、Smartsheet アカウントを持っているかどうかによって異なります。
- Smartsheet アカウントをすでに持っている場合: 外部レビュー ページが表示されます。
- Smartsheet アカウントを持っていない場合: 外部レビュー ページを表示できるようになる前に、無料アカウントの作成を求めるメッセージが表示されます。
外部レビュー ページでの校正のレビュー
シートを表示する権限を持つすべてのユーザーが、外部レビュー ページを新しいタブで表示して、校正をレビューできます。 シートに対してあなたが持っている権限はすべて、外部レビュー ページと同じになります。
シートから外部レビュー ページに移動するには、以下の手順に従います。
- 校正ビューで、[エクスポート]
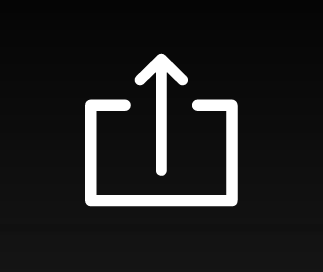 を選択します。
を選択します。 - [新しいタブで校正を開く] を選択します。
フィードバックにコメントを含める
一般的なフィードバックがある場合は、コメント ボックスを使用してコメントを追加します。
コメントを追加するには
- 校正ビューで、コメントを入力します。
Enter キーを押します。
@メンション機能を使用して、レビューが完了したことを依頼者に知らせることができます。依頼者を @メンションすると、その依頼者には、自身がタグ付けされた校正へのリンクが記載された通知が届きます。
レビュー対象コンテンツの特定の領域にフィードバックを残す必要がある場合は、マークアップ ツールを使用して、コメントと注釈を組み合わせます。
フィードバックに注釈を含める
以下の種類の注釈を使用して、校正のコンテンツをマークアップできます。
- ピン注釈
- ボックス注釈
- 矢印注釈
- 記号注釈
すべての種類の注釈を、デスクトップ アプリを使用して追加できますが、モバイル アプリとデスクトップ アプリの両方で追加できるのはピン注釈のみです。
ピン注釈を追加するには
校正ファイルで、コメントを残したい場所を選択します。
この手順の実行後、注釈ピンが校正に表示されます。
- 校正ビューのコメント ボックスにコメントを入力します。
- Enter キーを押します。
校正における特定の領域の周りにボックス注釈を追加するには
- マウス ポインターを校正に合わせます。
- [領域にコメント]
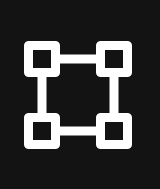 を選択します。
を選択します。 - オプション: 注釈オブジェクトの形を変更するには、表示されるリストで、以下のいずれかのオプションを選択します。
- Box (ボックス)
- ダッシュボード
- 円
- 円 (破線)
- ポインターを選択してドラッグすると、校正上の領域が強調表示されます。
- これにより目的の寸法の注釈ボックスが追加されます。ピンはボックスの尾端に配置されます。
- 校正ビューのコメント ボックスにコメントを入力します。
- Enter キーを押します。
注釈を送信すると、校正の注釈ピンに数字が追加されます。注釈番号には、注釈が追加された順番が反映されます。
校正の 2 か所の間に矢印注釈を追加するには
- マウス ポインターを校正に合わせます。
- [矢印でコメント]
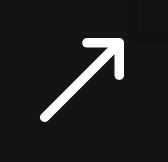 を選択します。
を選択します。 - 矢印の尾を開始する場所を選択します。
- マウスで選択して、矢印の先を配置する場所までドラッグします。 これにより目的の方向とサイズの注釈矢印が追加されます。ピンは矢印の尾端に配置されます。
- コメント ボックスにコメントを入力します。
- Enter キーを押します。
記号注釈を追加するには
- マウス ポインターを校正に合わせます。
- [記号でコメント] アイコンを選択します。
- 絵文字を選択します。
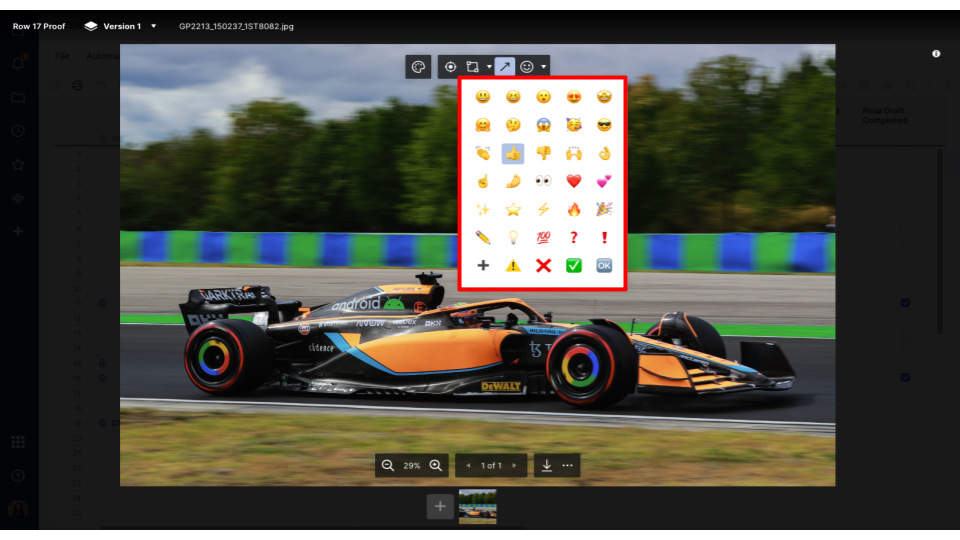
注釈オブジェクトをカスタマイズする
注釈オブジェクトの色を変更できます。色をカスタマイズするには、以下の手順に従います。
- マウス ポインターを校正に合わせます。
- [コメントの色] アイコンを選択します。
- 次に、カラー ピッカーで、目的の色を選択します。
動画に注釈を追加する
動画の校正を確認する際、同じマークアップ ツールを使用して特定のフレームに注釈を追加できます。
- [再生] を選択し、目的のフレームの場所で [一時停止] を選択します。
- [先へ進む] を選択すると、動画が 1 秒先に進みます。
- [前に戻る] を選択すると、動画が 1 秒前に戻ります。
- 動画のタイムライン上における任意の場所を選択すると、その場所に移動することができます。
注釈を追加すると、フレームは動画タイムライン上でプロファイル画像でマークされます。
動画フレームに注釈を追加した後、そのフレームに戻る方法は 2 つあります。
- 関連するコメントを選択する。
- 動画タイムラインでプロファイル画像を選択する。
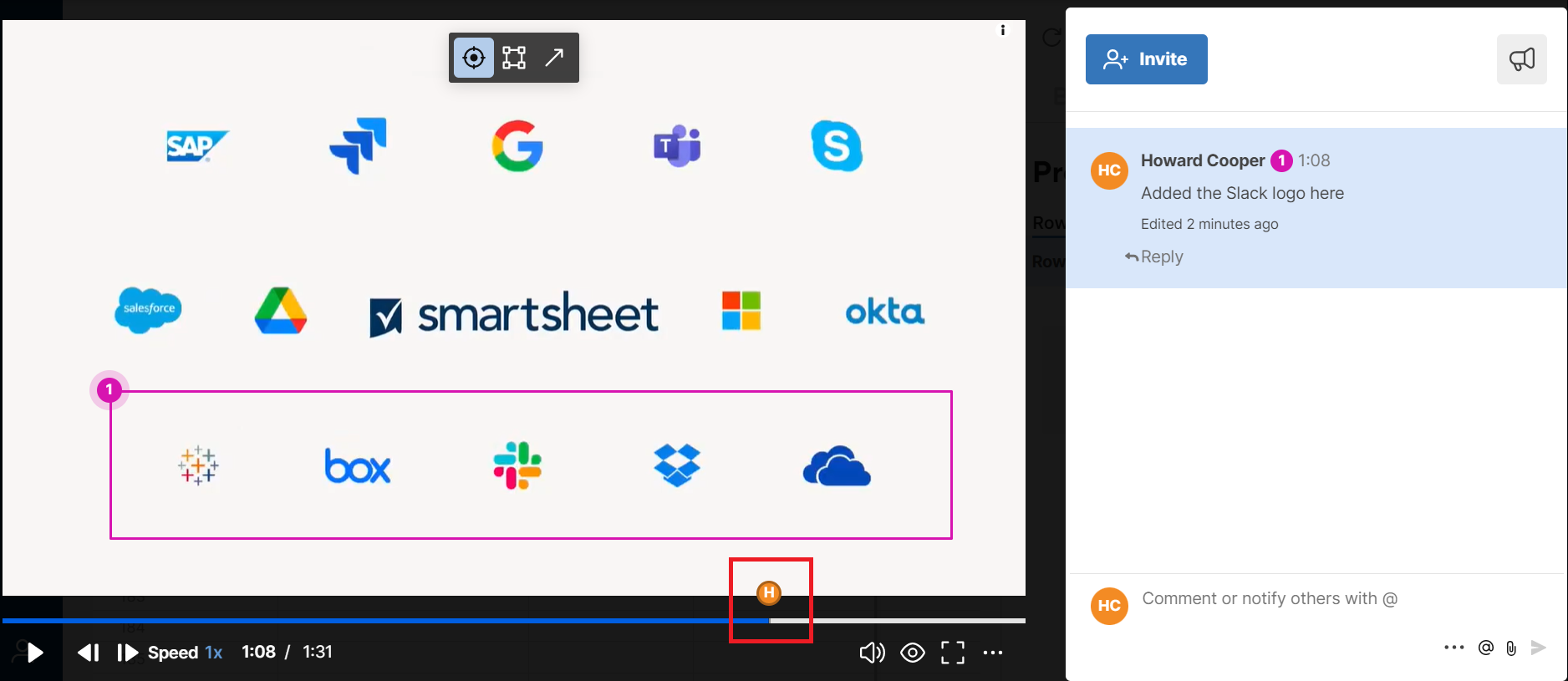
校正を承認する、または変更を求める
校正を承認する、または変更を求めるには、以下のいずれかのボタンを選択します。
- [承認]: レビュー対象のバージョンをこれ以上変更する必要がない場合は、このオプションを選択します。
- [変更が必要]: 依頼者が校正にもう少し変更を加える必要がある場合は、このオプションを選択します。
これらのオプションは、レビューに招待されたユーザーにのみ表示されます。
他のユーザーが承認決定を行う間、校正の各閲覧者は以下の集計を見ることができます。
- [承認/変更が必要] の回答
- [保留中] のレビュー リクエスト
オプションを選択したユーザーまたはレビューしていないユーザーの名前を確認するには、[承認] ボタンまたは [変更が必要] ボタン、または [保留中] の集計にマウス ポインターを合わせます。