ダッシュボード テンプレートに変更を加え、既存のすべてのプロジェクトに変更を展開します。
ダッシュボード テンプレートに次の変更を加えた際に、グローバル更新を使用します。
- ダッシュボードの色またはブランディングの更新
- ダッシュボード ウィジェットの改訂
- ウィジェットのレイアウト
- ウィジェットの新規作成または削除
グローバル更新は、Smartsheet アイテムにリンクされたタイトル ウィジェットには適用されません。この変更を実行するには、個々のダッシュボードを編集する必要があります。
ダッシュボードのグローバル更新の使用方法
ダッシュボード テンプレートを更新する
Smartsheet でブループリント ソース フォルダーを開き、ダッシュボード テンプレートを直接変更します。
ここでは以下のことが可能です。
- 既存のウィジェットの変更
- 新しいウィジェットの追加
- 既存のウィジェットの削除
- ウィジェットのレイアウトの更新
グローバル更新の作成
- Control Center で、操作したいプログラムを選択します。
- 画面上部で [Manage Program (プログラムの管理)] > [Global Updates (グローバル更新)] の順に選択します。
- [New Update (新しい更新)] > [Update Dashboards (ダッシュボードの更新)] の順に選択します。
- [Update Dashboards (ダッシュボードの更新)] ウィザードの指示に従います。
「予算ウィジェットの移動」など、その更新に名前を付けます。
- 画面下部で [Create & Run (作成して実行)] を選択します。また、グローバル更新を実行せずに保存する場合は [Close (閉じる)] を選択します。
グローバル更新を適用する
更新を実行すると、Control Center が各プロジェクトを検索して、ID または名前を基準に、ダッシュボード テンプレートに一致するダッシュボードを見つけます。また、一致するダッシュボードがないプロジェクトも表示されます。これは、一致するダッシュボードが見つからなかったか、プロジェクトが最初に作成されたときにそのダッシュボードが含まれなかったためです。更新を実行する際に、新たに編集したダッシュボードをそうしたプロジェクトに追加できます。
- ダッシュボードを確認します。
更新のために選択したプロジェクトは、次のように区分されます。- Dashboards matched to current template ID (現在のテンプレート ID に一致するダッシュボード): これらのプロジェクトには、ブループリント ソース フォルダーのダッシュボード テンプレートから作成されたダッシュボードが含まれています。
- Dashboards matched to current template name (現在のテンプレート名に一致するダッシュボード): これらのプロジェクトには、ブループリント ソース フォルダーのダッシュボード テンプレートと同じ名前のダッシュボードが含まれています。
- No matching dashboards found (一致するダッシュボードなし): [Choose Dashboard (ダッシュボードの選択)] を選択して、更新するダッシュボードを選択するか、またはダッシュボードをプロジェクトに追加します。
- [Apply (適用)] を選択して、すべてのプロジェクト ダッシュボードを更新します。
- 結果を確認します。警告インジケーターは、更新で問題があったダッシュボードを示します。警告アイコンにカーソルを合わせると、詳細が表示されます。
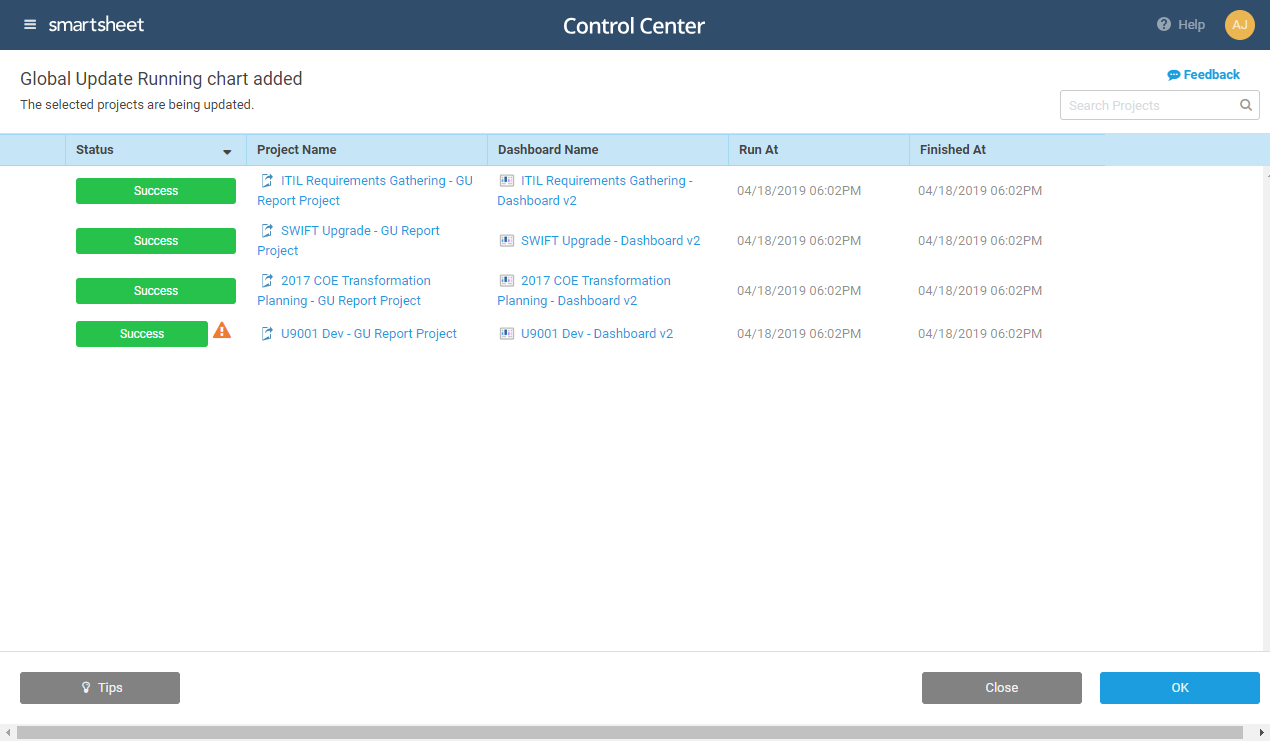
グローバル更新では、更新を実行するたびにダッシュボード全体が再構築され、ウィジェットがレポートやシートに再リンクされます。変更を元に戻すことはできないので、まず 1 つのプロジェクトで更新を実行し、その結果を確認してからすべてのプロジェクトで実行してください。
現在、ダッシュボードのグローバル更新では、シート サマリーを使ったウィジェットは更新されません。
ダッシュボードのグローバル更新に関するベスト プラクティス
Control Center で使用するダッシュボード テンプレートを作成する際は、グローバル更新による潜在的な問題を回避する形でソース データを構造化することが重要です。
プライマリ列で重複した値や空白の値を避ける
プライマリ列のデータは、データ範囲の一部としてこの列を含めていない場合でも、グラフ ウィジェットまたはメトリック ウィジェットの範囲の、最初の行と最後の行を識別するために使用されます。ウィジェットのデータ範囲でプライマリ列を使用しないようにしてください。
重複している値や空白の値が見つかった場合、グローバル更新の実行時にウィジェットが壊れます。
以下のオプションのいずれかを使用して、ソース データを構造化します。
- 値の重複を避けるために、行の命名スキームを使用します。たとえば、プライマリ列の各行に数値 (1、2、3 など) で名前を付けます。こうすることで、プライマリ列で値が重複するのを防ぐことができます。
- 重複した値を管理するために、階層を追加します。これは、プライマリ列をウィジェットのデータ範囲に使用する必要がある場合に便利です。以下の例をご覧ください。
この例では、プライマリ列に重複した値 (Very High、High など) が含まれています。階層を使用すると、グローバル更新の実行時に値の重複に起因する問題を回避できます。これは、プライマリ列を検索すると、親行と子行が返されるためです。
この方法でも、同じ名前を持つ親行が複数あり、それらの別々の親行の下に同じ名前の子行がある場合、値が重複する可能性があります。
テンプレートに使用するレポートにサンプル データが含まれていることを確認する
ダッシュボード テンプレート用にグラフ ウィジェットのレポートを使用していて、グラフを作成するための結果がない場合は、プロジェクトのプロビジョニング時に正しくマッピングされません。レポート テンプレートに少なくとも 1 つのデータ ポイントがあることを確認してください。
テンプレート シートで参照されるセルにデータが含まれていることを確認する
テンプレート シートから参照されたセルにデータが含まれていない場合、データの欠落に関連するエラーが発生することがあります。こうした状況を避けるには、セルを右クリックして [セルの履歴を表示] を選択し、テンプレート シートにセルの履歴があることを確認してください。
ダッシュボード テンプレートに直接変更を加える
ダッシュボードの名前を変更した場合でも、ダッシュボードがプロジェクトと一致するようにするには、この方法が最も信頼できます。プロジェクト内のダッシュボードは、ブループリント ソース フォルダーのダッシュボード テンプレートの直接的な子ダッシュボードです。Control Center では、そうした子ダッシュボードを簡単に特定し、変更することができます。
ダッシュボード ウィジェットの更新に関するトラブルシューティング
ウィジェットを使用すると、シートやレポートからデータを抽出できます。ウィジェットに関するトラブルを回避する最善の方法は、ウィジェットにデータを供給するソースに一貫性を持たせ、最新の状態にすることです。
更新後にプロジェクト ダッシュボードのウィジェットが正しく動作しない場合は、次を確認してください。
| 検討すべき事項 | 解決策 |
|---|---|
| プロジェクトにすべてのソースが揃っていますか? | レポートまたはシートがプロジェクトから削除された場合、ウィジェットは必要なデータを見つけられません。 ウィジェットが、後からプロジェクトに追加されたレポートやシートを参照している場合や、任意であるためアイテムが作成されなかった場合にも、同じエラーが発生します。 プロジェクトの途中でプライマリ列の値が変更されると、テンプレートと一致しなくなり、ウィジェットがデータを見つけられなくなります。 |
| シートのデータは正しく構造化されていますか? | 更新では、プライマリ列の列名と値をシート テンプレートと照合することで、セルを特定します。一致するものが見つからない場合、そのウィジェットには欠けているデータがあります。 グローバル更新を正しく機能させるには、プライマリ列のデータを参照しないようにします。プライマリ列にはメトリックの名前が含まれ、他の列にはデータが含まれている必要があります。 |
| ポートフォリオ リードに、元のプロジェクトまたはレポートにアクセスする権限がありますか? | データを表示するには、権限の変更が必要になる場合があります。 |
| グローバル更新後、ウィジェットが左揃えになる |
|