この記事は、Smartsheet Control Center (SCC) のプログラムに携わり始めたばかりの方を対象としており、その目的は、Control Center の既存のプログラムの管理や更新を実行するプライマリ リードやリードに任命された方々を支援することにあります。
プライマリ リードとはリードであり、プログラムの構成要素である Smartsheet アセットの所有者のことです。 リードになるには、有効な Smartsheet アカウントのライセンス ユーザーである必要があります。
Control Center のログインとアクセス
組織/団体内の関係者に、Smartsheet Control Center からプロビジョニングされたプロジェクトへのアクセス権を付与するには、どうすればよいですか?
Smartsheet Control Center からプロジェクトをプロビジョニングした後は、Smartsheet の標準的な共有プロセスを使用して関係者にアクセス権を付与していくことになります。 個人やグループに付与するアクセス権のレベルに基づいて、プロジェクトのワークスペース全体を共有したり、個々の Smartsheet アイテム (サマリー レポートやまとめ用シートなど) を共有したりすることができます。
以下に、Smartsheet での共有に関するガイダンスやベスト プラクティスを掲載したページをご紹介します。
Control Center の既存のプロジェクトに対する変更
Control Center からプロビジョニングされたプロジェクトのテンプレートを更新するには、どうすればよいですか?
変更を行い、新しくプロビジョニングされたプロジェクトに適用する場合は、Smartsheet から直接実行できます。
- 変更するアイテム (シート、レポート、またはダッシュボード) を特定します。 このアイテムが保存されるフォルダーには、管理者ワークスペース (SCC 構成ファイルが入っているワークスペース) でそのプロジェクト タイプに使用されるアイテムが入っています。
- 変更するアイテムをクリックして開きます。変更を実行してアイテムを保存します。
これ以降に Control Center からプロビジョニングされたプロジェクトに、その変更が適用されます。
新しいテンプレートを追加して、Control Center からプロビジョニングされたプロジェクトに活用できるようにするには、どうすればよいですか?
Control Center 内の構成ビルダーを使用すると、特定のプロジェクト タイプにテンプレートを含めること、またはそこから除外することができます。 したがって、プロジェクトにテンプレートを追加または除外するには、PMO リードである必要があります。
このタスクは 2 か所で実行します。 まず、Smartsheet にアクセスし、テンプレートを作成して Control Center のプロジェクト フォルダーに追加します。これにより、Control Center 内の構成ビルダーで使用できるようになります。 続いて Control Center にアクセスし、構成ビルダーを開いて、テンプレートをプロジェクト タイプに追加したり、その表示方法を設定したりします。
パート 1: Smartsheet にて
- Control Center の構成用の管理者ワークスペースを開きます (ワークスペースに SCC 構成ファイル フォルダーが表示されているはずです)。
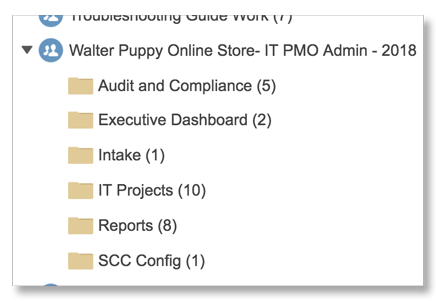
- 新しいテンプレートを追加するプロジェクト タイプに対応したフォルダーを開きます。(上の画像を例にとると、新しいテンプレートを Audit and Compliance プロジェクト タイプに追加する場合は、Audit and Compliance フォルダーを開きます)
- プロジェクトに含めるアイテム (シート、レポート、またはダッシュボード) を作成し、保存します。
パート 2: Control Center の構成ビルダーにて
- Control Center にログインし、メニューをクリックします。
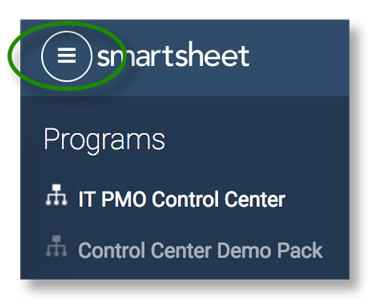
- 左パネルからプログラム名を選択し、[Manage Program (プログラムの管理)] (プロジェクトの検索ボックスの横) をクリックします。
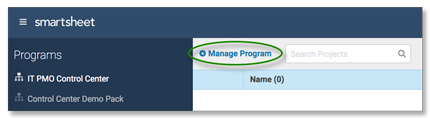
- 更新するブループリントをクリックします。
- プロジェクト ビルダーの下部にある [Next (次へ)] をクリックして、[Template Settings (テンプレート設定)] ページまで進みます。
テンプレートを追加または更新した場合 (上述のパート 1 のとおり)、構成ビルダーが新しいテンプレートを検出したことを知らせるメッセージが表示され、 そのテンプレートを Control Center の構成に追加するかどうかを質問されます。
- テンプレートをそのプロジェクト タイプで利用できるようにするには、[Yes (はい)] をクリックします。
- [Template Settings (テンプレート設定)] にあるオプションを使って、プロジェクト内でテンプレートがどのように表示されるかを調整します。 (たとえば、このページから、プロビジョニングされたプロジェクトにそのテンプレートを含めるか否かをオプションにすることができます)
- [Next (次へ)] をクリックして構成ビルダーの最終ページへ進み、[Update (更新)] をクリックします。
テンプレート (またはテンプレートの更新) がプロジェクト タイプに含められると、確認メッセージが表示されます。 次回そのタイプのプロジェクトをプロビジョニングすると、新しいテンプレートが設定通りに含まれます。
| ベスト プラクティス: Control Center のメリットの 1 つは、そこで作成されたシートは自動的に相互リンクされることです。そのため、 他のソースとリンクしているセルおよびサマリー データは、直接変更しないようにすることをお勧めします。 サマリー データを直接編集するのではなく、 サマリーの対象となっているデータを含むセルを見つけるようにします。 たとえば、=SUM(CHILDREN()) といった数式を使ってサマリー情報が作成されている場合、その子行にある SUM 関数の対象となっているデータを変更することで、サマリーの値を変更するようにします。 詳しくは、ヘルプ センターの 「セル リンク」および「Smartsheet での数式の作成と編集」をご覧ください。 |
プロジェクトに対して、プロジェクト情報 (プロジェクト メタデータ) を追加または変更するには、どのようにすればよいですか?
Smartsheet Control Center のメタデータは、プロジェクトのプロファイル情報です。 Smartsheet では、各プロジェクト プランのサマリー セクションでメタデータを確認できます。 メタデータを使用することで、プロジェクトの取り込みワークフローを設定したり、プロビジョニングされたプロジェクトやレポートのデータを追跡したり、サマリーを作成したりすることができます。
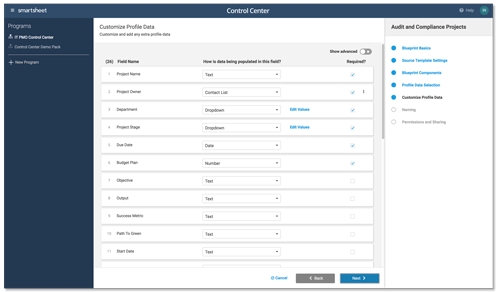
たとえば、メタデータに地域フィールドを追加して地域別にプロジェクトをレポートできるようにしたい、または既存の地域フィールドに値を追加したいなど、これからメタデータを追加または更新する場合は、構成ビルダーから実行します。
構成ビルダーからプロジェクト メタデータを追加または更新する方法を以下に示します。
- Control Center にログインして、メニューをクリックします。
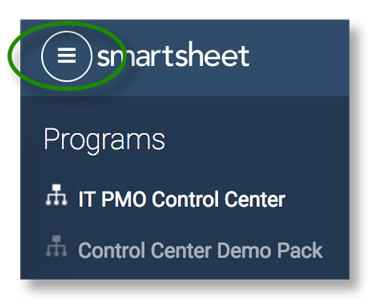
- メタデータを編集するプログラムの名前を選択し、[Manage Program (プログラムの管理)] をクリックします。
- 更新するブループリントをクリックします。
- メタデータを追加または編集するプロジェクト タイプのタイルを選択し、[Next (次へ)] をクリックします。
- [Next (次へ)] をクリックして構成ビルダーを進め、[Project Metadata (プロジェクト メタデータ)] ページを表示させます。
- [Project Metadata (プロジェクト メタデータ)] ページで、既存のメタデータの属性を変更するか、画面の一番下までスクロールして [Add Field (フィールドの追加)] をクリックし、新しいメタデータを追加します。
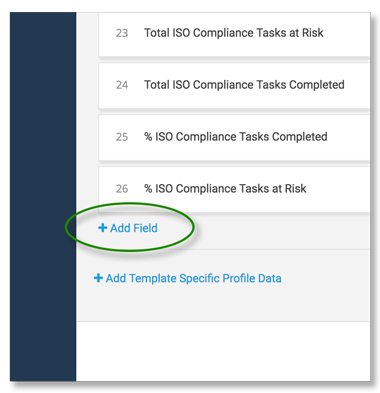
- [Next (次へ)] をクリックして、[Update (更新)] ボタンを見つけます。
- [Update (更新)] をクリックして、メタデータの変更を承認します。
新しいメタデータを追加すると、プロジェクトのテンプレートとの関連付けが可能になり、プロジェクトの取り込みおよびプロビジョニング プロセスの一部に組み込むことも可能になります。
プロジェクトを削除するには、どうすればよいですか?
Control Center を利用していくと、プロジェクトをプロビジョニングした後に、プロジェクトの再構成が必要となる変更を加えたいこともあるでしょう。 プロジェクトをプロビジョニングした後に間違いを発見した場合は、最初からやり直すことになります。以下に、プロビジョニングしたプロジェクトを削除する方法を示します。
- Smartsheet にて: プロジェクト ワークスペースからプロビジョニングしたプロジェクトのプロジェクト フォルダーを削除します。 データ収集シートを使用している場合は、プロジェクトがプロビジョニング済みであることを示す列の値も削除する必要があります。
- Control Center にて: プロジェクトの PMO 所有者が、プロジェクト タイトルから離れた右側にある三点リーダーをクリックし、さらに [Delete Plan (プランの削除)] アイコンをクリックして、プロジェクトを削除します。
- プロジェクトがサマリー ロールアップ シートに含まれている場合は、そのシートから当該プロジェクトの行を削除します。
グローバル更新の実行
グローバル更新機能とは?
Smartsheet Control Center (SCC) のグローバル更新機能を使用すると、プロジェクトのテンプレートやメタデータを更新し、その変更を既存のプロジェクトに自動的に反映させることができます。必要な変更の設定、更新テストおよび検証は、PMO リードまたは PMO が実行し、その更新を既存のプロジェクトにプッシュします。 こうした変更は、特定のプロジェクトを対象にも、プロジェクトのポートフォリオ全体を対象にも実行できます。
グローバル更新機能にアクセスするには、どうすればよいですか?
グローバル更新を実施するには、SCC 構成において PMO リードまたは PMO として登録されている必要があります。 既存の PMO リードは、SCC ビルダーでこのユーザー リストを確認および更新できます。 詳しくは、PMO のアクセス権付与に関する質問をご覧ください。
どのようなタイプのグローバル更新を実施できますか?
グローバル更新の目的は、既存や新規を問わずプロジェクト全体で一貫性を確保できるメカニズムを管理者に提供することです。 最初のリリースでは、以下の 3 つのタイプのグローバル更新を利用できます。
- Add New Column (新しい列の追加)
- Modify Existing Column (既存の列の変更)
- Add New Metadata (新しいメタデータの追加)
- Find/Replace (検索/置換)
これらのオプションに関する詳細は、「Smartsheet Control Center: プロジェクトのグローバル更新」をご覧ください。
すべてのプロジェクトを更新する必要がありますか?
いいえ、ありません。 [Apply Update (更新の適用)] の段階で、更新を適用するプロジェクトを選択することができます。 選択して更新が適用されると、すべてのプロジェクトに更新が適用されていないことを示す [Partially Applied (一部適用済み)] というステータスが表示されます。
更新のステータスが [Partially Applied (一部適用済み)] である場合、これはいつ「適用された」と見なされるのですか?
グローバル更新は、[Apply Update (更新の適用)] リストにあるすべてのプロジェクトが更新されたときに、完全に適用されたと見なされます。 [Apply Update (更新の適用)] リストは、グローバル更新のテストおよび検証が実行された段階で存在しているプロジェクトで構成されます。
Control Center を使用せずに作成したプロジェクトを変更することはできますか?
いいえ、できません。グローバル更新機能は、Control Center を使用して作成されたプロジェクトのみをサポートしています。
ベース プロジェクト テンプレートに対して実行した変更はすべて、自動的に既存のすべてのプロジェクトに反映されますか?
いいえ、ベース プロジェクトに対して直接実行した変更は、新しく作成されたプロジェクトにのみ反映されます。 既存のプロジェクトを更新するには、グローバル更新機能を使用する必要があります。
Find/Replace (検索/置換) とは何ですか?また、その使用方法は?
Find/Replace (検索/置換) を使用すると、既存の全プロジェクト シートおよびテンプレートを対象に、セル内の値および数式を更新することができます。 また、詳細オプションを使用すると、更新するセルを指定することもできます。 検索/置換のグローバル更新とその機能についての詳細は、「Control Center グローバル更新: 検索/置換」をご覧ください。
追加機能とツール
Control Center のログの表示方法は?
Control Center のアイテムの左側に表示される三点リーダーにマウスオーバーして、[Show Logs (ログの表示)] を選択します。
プログラムに対する Control Center のランディング ページでプロジェクト名を見つけ、[Show Logs (ログの表示)] オプションを選択します。
以下のログを表示することができます。
- Projects (プロジェクト)
- Global Updates (グローバル更新)
- Archiving (アーカイブ)
- Approval Automation (承認の自動化) (プログラムに対して有効な場合)
プロジェクトのプロビジョニングを自動化する方法は?
Control Center リードは、特定の Control Center ブループリントに対して [Approval Automation (承認の自動化)] を有効にすることができます。 自動化が有効な場合に、(Control Center ブループリントのデータ収集設定で構成される) 「承認」値がデータ収集シート内で「承認済み」とマークされると、Approval Automation (承認の自動化) によりプロジェクトがプロビジョニングされます。
注: 自動化が有効な場合は、ブループリント設定を変更することはできません。
Approval Automation (承認の自動化) を有効にするには、
- [Manage Program (プログラムの管理)] にアクセスして、[Automations (自動化)] タブを選択します。
- [New Automation (新規自動化)] を選択します。
- ブループリントを選択し、次に [Create (作成)] を選びます。
自動化が有効になれば、 ブループリント内で構成された「承認」値がデータ収集シートの行に設定された段階で、アイテムは自動的にプロビジョニングされます。
注: 既定では、この機能は Control Center のプログラムに対して有効ではありません。 Control Center の承認の自動化を有効にするには、Smartsheet チームの担当者までお問い合わせください。
Can I create more than one program?
If you’re on an Advance plan, you have unlimited Control Center programs, so create as many as you would like!
How can I delete a program?
Submit a support request through the customer support portal to delete a program.
Can I copy or duplicate a program the same way I do with blueprints?
This feature is currently not supported, but we encourage you to submit your feedback and all your ideas to improve our product.
How do I transfer a program to a new Program Lead?
Make sure the new owner meets the necessary prerequisites. Then, follow these steps to transfer the program.
Who can create a program? Only System Admins or any paid user?
Any paid user on an Advance plan can create a program.
How do I allow a stakeholder in my organization to access a project provisioned from Smartsheet Control Center?
Once you've provisioned a project with Smartsheet Control Center, use the standard Smartsheet sharing processes to make sure that stakeholders have access.
Depending on the level of access that you grant, you can opt to share an entire project workspace or an individual Smartsheet item—a summary report or rollup sheet, for example.
Here are some resources with guidance and best practices about sharing in Smartsheet:
How do I update a template used in projects provisioned from Control Center?
You can make changes directly from Smartsheet to apply updates to newly provisioned projects.
- Locate the item to update (sheet, report, or dashboard) in the folder that contains the items used for the project type in the Admin workspace—this is the same workspace that hosts the Control Center Config file.
- Open the item, make the change, and save it.
The change appears in future projects provisioned out of Control Center.
How do I add a new template for projects provisioned from Control Center?
Use the blueprint builder in Control Center to include or exclude templates from a project type. You must be a Program Lead to add or remove templates from a project.
You can complete this task in two places:
Option 1: From Smartsheet
- Go to Home > All workspaces to open the workspace panel and locate the Admin workspace for your Control Center configuration.
- Open the folder containing the project where you want to add a new template.
- Create the item (sheet, report, or dashboard) you want to include in the project and save it.
Option 2: From the blueprint builder in Control Center
- Log in to Smartsheet Control Center, and select the Menu icon.
- Select the name of the program on the left and then select Manage Program.
- Select the blueprint to update.
- Navigate through the blueprint builder to the Source Template Settings page.
If you added or updated templates in your source folder, you receive a pop-up message noting that the blueprint builder has detected the new template.
- Select Yes to make the template available to the project type.
- Use the options in the Source Template Settings page to adjust how the template appears in the project.
- Select Next to reach the end of the blueprint builder and then select Update.
Seeing a confirmation signals that the template or template update is now part of the project type. The new template will be part of the project the next time you provision it.
Sheets in Control Center are linked to one another, so avoid changing cells that are linked to or from other sources and summary data.
Instead of modifying summary data directly, find the cells that contain the summarized data. For example, if you use a formula, such as =SUM(CHILDREN()), to gather summary information, you should modify the summary value by changing the data in the child rows to apply a change.
For more information, see Cell links: Consolidate or maintain data consistency and Create and edit formulas in Smartsheet.
How do I add or change project profile data?
Profile data in Smartsheet Control Center is the project profile information. In Smartsheet, the profile data appears in the Summary section of each project plan.
Profile data facilitates project intake workflows, and you can track and summarize data from provisioned projects and reports.
To add or update profile data from this point forward, go to the blueprint builder and follow these steps:
- Log in to Control Center and select the three-line Menu icon.
- Select the program you want to update and select Manage Program.
- Select the blueprint to update.
- Navigate through the blueprint builder to the Profile Data Selection and Customize Profile Data pages.
- On the Profile Data Selection page, select or deselect profile data fields you want included.
- In the Customize Profile Data page, you can modify where the data comes from, if it’s required, add new fields, or add template specific profile data.
- Select Next when you’re ready.
- Navigate through the entire blueprint builder and select Save.
Once you add new profile data, it becomes available for association with the templates in your project, and you can include it in the project intake and provisioning processes.
How do I view logs in Control Center?
- Open the program containing the projects you want to review.
- Hover over the Actions options on the right of the item.
- Select the three-dot menu.
- Select View logs…
You can view logs for:
- Projects
- Global Updates
- Archiving
- Approval Automation (If enabled for your program)
How can I automate my project provisioning?
A Primary Lead can enable Approval Automation for a specific Control Center blueprint. With approval automation, you can provision projects when you mark the Approval value (configured in the blueprint builder's Intake Settings page) in the intake sheet after enabling the automation.
You can’t modify any blueprint settings while the automation is enabled.
To enable Approval Automation:
- Open the program where you want to set the automation.
- Go to Manage Program > Automations.
- Select New Automation.
- Select a blueprint, and then choose Create.
Once you’ve enabled the automation, your items are automatically provisioned when the approval value configured in your blueprint is set for rows on the intake sheet.
This feature is not enabled for Control Center programs by default. Contact your Smartsheet representative to discuss Control Center approval automation enablement.
Can I link Control Center to Resource Management?
Yes. To do so, follow these steps:
- In Control Center, open the program where you want to link Resource Management.
- Select Manage Program.
- Select the Integrations tab.
You can only create the integration if you’re also a Resource Management Admin.
- Select Update.
- Select Allow Control Center.
If you need to change a name or email, or if the organization name appears as not set, you can:
- Open a new browser tab and sign in to your Resource Management account.
Make sure you sign out of any other Resource Management accounts you might have.
- Select Update.
- Select Allow Control Center.
Can I link a template sheet to Resource Management?
Yes, but you can only link one template sheet to Resource Management.
- In Smartsheet, open the template sheet you want your resource plans to link to.
- Open the Resource Management panel.
Then connect the template sheet. You don’t have to connect all your projects, just the sheet.
How can I create a resource plan through Control Center?
You must configure a blueprint to create a resource plan and any associated Smartsheet items.
- In Control Center, select Manage Programs > Blueprints.
- Select + New Blueprint or an existing blueprint.
- Scroll through the builder to Blueprint Components.
- Turn on the Resource Management panel option, and then select Next.
- On the Resource Plan Settings screen, select the columns on the intake sheet to use with Resource Management.
- Optional: To change intake column mappings, select Edit Settings, save your changes, and select Next. Changes made to the mapping affect any blueprints using the intake sheet.
- On the Connection Settings screen, select which sheet appears in the Resource Management panel after you provision the project. Typically, this is your project plan.
Complete the blueprint builder as usual.
Smartsheet Support is asking about my Program ID; where can I find it?
- Open Smartsheet Control Center and open the three-line menu on the left.
- Select the program for which you want to see information.
- Select the i icon next to the name of the program.
- In the Program information panel, you can find the Program ID.
