複雑な関数や構文の知識がなくても、生成 AI を活用して実際に機能する数式を作成したり、テキストを分析、処理、下書きしたりすることができます。
シートに統合された AI ツール パネルを使って、シート内の他のデータに基づいて数式、またはテキストやサマリーを目的のセルに直接挿入できます。
2024 年 9 月 16 日より期間限定で、すべてのお客様は以下の AI ツールをご利用いただけます。
- 数式の生成
- テキストとサマリー
- データ分析
- サポートを求める
この一時アクセスは、2024 年 12 月 31 日に終了します。それ以降、AI ツールへの一時アクセスは失効します。ただし、生成されシートに追加されたコンテンツが失効によって削除されることはありません。サブスクリプションを変更して引き続き AI ツールを使用するかどうかを、組織/団体単位でお選びいただけます。
[数式の生成] 機能を選択すると、数式で実行したいことを簡単に記述するだけで、シートの情報を処理、計算、抽出するための強力な関数を作成できます。列はオートコンプリート機能で参照できます。
生成された数式は、列の数式への変換など、通常の数式と同様に動作します。
[テキストとサマリー] 機能を選択すると、シートのコンテンツを加工したり、生成 AI を使ってまったく新しいシート コンテンツを生成して、シートに直接保存できます。列への参照など、必要な内容を記述するだけで実行できます。選択した行のデータを使用して、AI ツールが出力を生成します。
数式やテキストの生成
AI 機能にアクセスするには、シートで右側のレールにある を選択します。
Brandfolder Image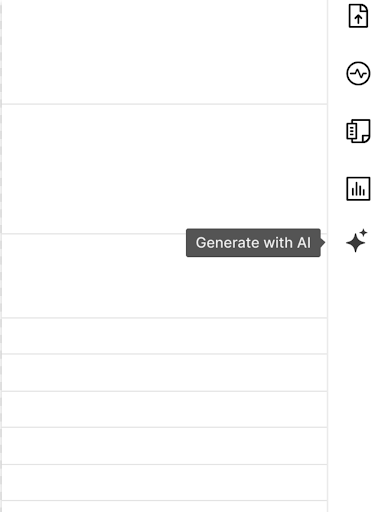
表示されたパネルから、使用する AI ツールを選択します。
Brandfolder Image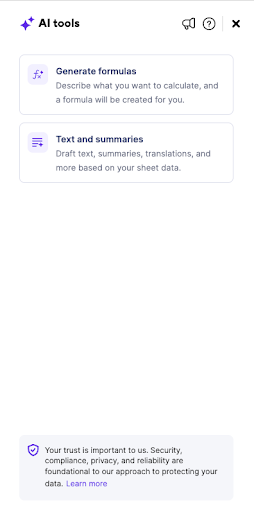
また、セルを右クリックして [数式を生成] または [コンテンツを生成] を選択しても、これらのツールに直接移動できます。
Brandfolder Image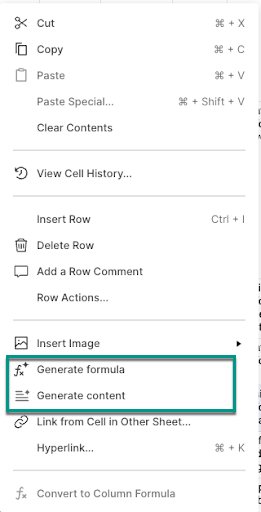
プロンプト ボックスに、生成したい数式またはテキスト出力について記述します。
期待する出力や結果を明確にしておくことがコツです。入力すると、パネルによって列名がオートコンプリートされ、テキスト AI ツールを使用するときに、現在の行の数式やセル値の列を簡単に参照できるようになります。たとえば、担当者フィールド名へのオートコンプリートは、現在の行の担当者セル内の担当者名をテキスト生成に提供します。
- [テキストとサマリー] を使用する場合は、生成された出力の基礎として使用する行を選択する必要があります。
- 準備ができたら [生成] を選択します。
- 生成された数式またはテキストは、生成方法の簡単な説明とともに、出力ボックスに表示されます。
- エラーが発生した場合は、メッセージが表示されます。
- [テキストとサマリー] では、複数の行に対して出力を生成した場合、出力ボックスには出力を生成した行番号が表示されます。
- 生成された出力を表示するセルを選択します。
[選択したセルに適用する] を選択します。
Brandfolder Image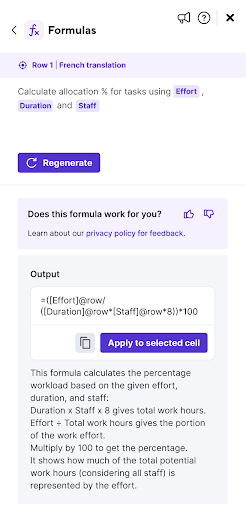
- 出力が正常に適用されなかった場合は、システムから #UNPARSEABLE などのメッセージが表示されます。詳細情報は、一般的な数式エラーの種類に関する記事をご覧ください。
考慮すべき事項
- 別の結果が必要な場合は、プロンプトを書き直して、求める出力をより明確にし、[再生成] を選択して新しい結果を表示します。
数式を列の数式に変換して、すべての行に適用します。グリッド ビュー内のセルを右クリックして [列の数式に変換] を選択します。
元のソース プロンプトを修正するには、出力セルを選択し、パネルの [編集] を選択します。
数式を列の数式に変換してある場合は、編集する前に変換し直して、セルレベルの数式に戻す必要があります。
サンプル数式
これらの例を使用するには、[列名] をシートの実際の列名 (括弧は不要) に置き換えます。オートコンプリート機能を使用すると、正しい列名を入力できます。
数式プロンプトの例
- 簡単な財務計算を行う場合
- [列 1] と [列 2] の合計を求めてください。
- [収益列] と [経費列] の粗利益率を計算してください。
- 高度なプロジェクト管理シナリオに使用する場合
- [工数列] と [期間列] を使用して、タスクの割り当て率を計算してください。
- [期日] の日付と [ステータス] のタスクの進捗に基づいてリスク レベルを判定してください。
- [ステータス] が [完了済み] ではなく、[終了] が過去である場合は、これを真としてマークしてください。
- [終了] の日付が該当する四半期を教えてください。先頭の文字が Q の結果を返してください。
- 現在の行の子行の個数をカウントしてください。
- 情報を加工する場合
- [割り当て先] から名前を取得してください。
- [日付] に最も近い月曜日の日付を検索してください。
コンテンツ生成に関する質問の例
- テキストを翻訳する場合
- [元のテキスト含む列] を [希望の言語を含む列] に翻訳してください。
- テキストを分析する場合
- [ソース列] についての賛成意見、中立的な意見、反対意見を出してください。
- 宣伝文を作成する場合
- [販売価格列] で現在販売中の製品 [製品名列] について、140 文字の X (旧 Twitter) 用の宣伝文を作ってください。
制約事項
- [数式を生成] 機能は、現在のシートのセル値の参照のみに対応しています。他のシートの値は参照できません。
- [テキストとサマリー] 機能は、パネルで実行されたときにのみ出力を生成します。参照値が変わっても、生成されるコンテンツは更新されません。更新された結果を得るには、更新したいセルを選択してパネルを開き、[再生成] を選択します。
- この機能は単なるテキスト出力にすぎないため、新しい行や修正された行にはテキストは自動生成されません。また、出力されたテキストがシート内で実行される関数のように動作するわけでもありません。
- テキストを生成できるのは一度に最大 10 行です。
- 数式を列の数式に変換するには、パネルではなくシートのエントリ ポイントを使用する必要があります。
- 数式モードは、現在のシートのセル値の参照にのみ対応しています。シート サマリーや他のシートにあるデータは参照できません。
- 現時点では、セル範囲 (A3:B6 など) は指定できません。
- 現時点では、フィルター、並べ替え、自動化などのシート機能は使用できません。
AI データ セキュリティ
Smartsheet AI ツールは、Smartsheet データを活用した大規模言語モデルを使用する、データ プライバシーを重視した強力なコンテキスト認識型 AI 機能です。
Smartsheet は AI データを所有しません。また、AI データをパブリック モデルのトレーニングに使用することもありません。
Smartsheet プライバシー通知は、Smartsheet による個人情報の収集、使用、共有の方法、および、お客様に関連する権利と選択肢を規定しています。詳細については、Smartsheet の AI whitepaper (AI ホワイトペーパー) をご覧ください。

