I modelli con trascinamento della selezione consentono agli utenti con qualsiasi livello di competenza di progettazione di creare e pubblicare i loro modelli creativi in pochissimo tempo.
Prima di cominciare
- Il trascinamento della selezione è collegato al sistema del tuo brand. Pertanto, è possibile utilizzare tutti i loghi, i colori e i caratteri tipografici definiti
- Il trascinamento della selezione è ancora in fase di sviluppo come tecnologia e non supporta:
- Tipi di input avanzati, inclusi contenuti ripetibili e dinamici.
Creazione del modello
Creazione
- Vai al menu a sinistra e seleziona Templating (Creazione modelli).
- Nella pagina Modelli, seleziona + New Template (+ Nuovo modello).
- Scegli l‘opzione Build your own (Crea il tuo).
Duplicare un modello esistente
Puoi duplicare un modello con trascinamento della selezione o codificato che esiste già. Nella libreria dei modelli, individua il modello, quindi seleziona il menu a tre punti a destra e seleziona Duplica. Inserisci un nome per il nuovo modello, quindi seleziona Duplica. L‘intero modello, comprese tutte le varianti, i design, i contenuti, gli input e i team, viene duplicato. Lo stato Pubblicato non è duplicato, pertanto puoi apportare le modifiche necessarie prima della pubblicazione.
I modelli di InDesign non possono essere duplicati.
Navigazione nell‘editor del modello
Una volta creato il modello, vedrai l‘editor del modello. È diviso in 4 componenti principali.
- Barra laterale Layers (Livelli)/Input (oggetti): sul lato sinistro.
- Varianti/livelli: i generatori possono definire una o più varianti con molti livelli oggetto.
- Input: consente ai generatori di definire aree di personalizzazione per gli utenti finali.
- Canvas (Area di lavoro): al centro, questa è l'area in cui puoi costruire il tuo modello. Attualmente, visualizza solo un layout alla volta.
- Barra degli strumenti: nella parte superiore, include gli strumenti, il controllo dello zoom e il controllo del salvataggio.
- Barra laterale degli attributi: sul lato destro, consente di personalizzare gli attributi di uno specifico livello dell‘oggetto (ad esempio colori, testo, dimensione/posizione).
Varianti
Un nuovo modello avrà sempre una variante predefinita, di un riquadro di Instagram. Puoi crearne una nuova o modificare quella esistente.
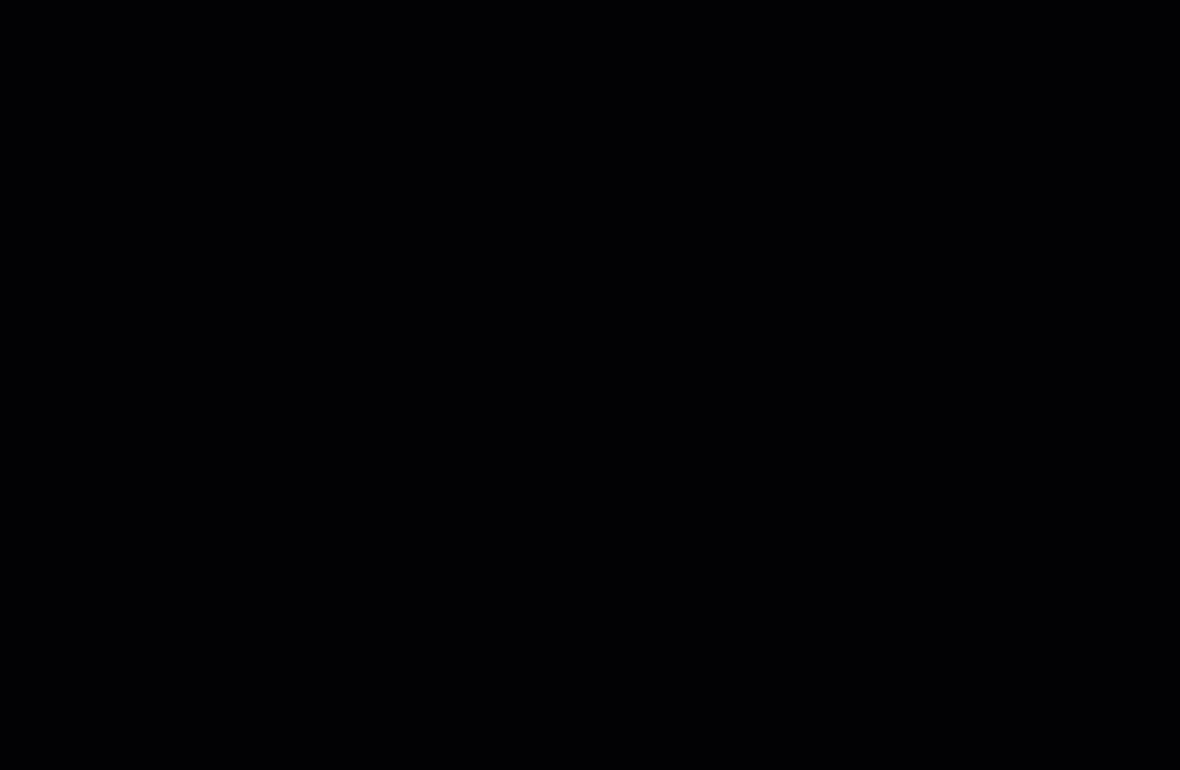
Creare un nuovo modello
- Nell‘opzione Build your own (Crea il tuo), seleziona Crea nuovo
- Assegna un nome al modello e seleziona il formato.
- Scegli tra i formati suggeriti oppure creane di tuoi.
- Se scegli un formato pdf, puoi configurare impostazioni di stampa professionali e aumentare il numero di pagine.
- Seleziona Create template (Crea modello).
Creare nuove varianti
- Seleziona + New variation (Nuova variante) nella barra laterale Objects (Oggetti).
- Scegli dall‘elenco di opzioni di layout predefinite o definisci una dimensione e un nome personalizzati.
- Se lo desideri, attiva Enable professional print (Abilita stampa professionale) e regola le dimensioni della smarginatura.
- Seleziona Crea.
Modificare una variante esistente
- Passa il mouse sulla variante esistente tramite il pannello Layers (Livelli) nella barra laterale Objects (Oggetti).
- Seleziona il menu a kebab.
- Seleziona Modifica.
- Regola il nome e i valori e seleziona Modifica variante.
Eliminare una variante
- Nello stesso menu di cui sopra, seleziona Delete Variation (Elimina variante).
Stampa professionale
Quando abiliti il rendering di stampa professionale su una variante:
- La stampa professionale aggiunge spazio di smarginatura. Puoi modificare la quantità in mm in alto, in basso, a destra e a sinistra.
- La stampa professionale aggiungerà indicatori di ritaglio al PDF al momento dell‘esportazione.
- Lo spazio colore viene convertito in CMYK.
- Il PDF viene impacchettato per l‘esportazione, comprese immagini e caratteri.
- Premendo il tasto W sulla tastiera si mostra/nasconde la smarginatura e l‘overflow della pagina
Aggiunta di pagine
Ulteriori pagine possono essere aggiunte alle varianti in formato PDF. Seleziona + New page (Nuova pagina) nella barra laterale degli oggetti.
Le varianti con formati PNG o JPG non possono avere più pagine. Quando crei una nuova variante e copi il design da una variante PDF di più pagine, viene copiata solo la prima pagina.
Limiti del modello e delle varianti
I modelli con trascinamento della selezione possono contenere fino a 30 pagine per variante e avere un totale di 200 pagine su più varianti. Un singolo modello non può avere più di 30 varianti.
Creazione del modello
Grafica di riferimento
L‘aggiunta di una grafica di riferimento ti consente di includere una versione trasparente della tua grafica per un facile riferimento durante la ricostruzione del modello.
- Vai alla barra laterale degli attributi sul lato destro.
- Attiva Reference Artwork (Grafica di riferimento).
- Scegli Select Artwork (Seleziona grafica).
- Seleziona l‘asset che desideri utilizzare come riferimento.
- Crea i componenti del tuo modello utilizzando la barra degli strumenti.
La barra degli strumenti
Dopo aver impostato le dimensioni dell‘area di disegno, puoi iniziare a creare il modello usando la barra degli strumenti.
Testo (T)
- Seleziona l‘icona T dalla barra degli strumenti o utilizza il tasto di scelta rapida (T).
- Seleziona e trascina sull‘area di lavoro oppure clicca in un punto qualsiasi dell‘area.
- Regola le dimensioni della casella di testo selezionando il bordo e trascinando oppure usa lo strumento di conversione.
La barra laterale degli attributi sul lato destro include:
- Dimensioni e posizione
- Contenuto del testo
- Impostazioni del carattere, che includono famiglia di caratteri, spessore, dimensioni e altezza della linea
- Colore carattere
- Elenchi formattati: elenchi ordinati ed elenchi puntati
- Allineamento: allineamento orizzontale e verticale
- Cancella formattazione
- Avviso di testo sovraimpostato: indica all‘utente finale che questa casella di testo può accettare solo contenuto di testo per le dimensioni assegnate della casella di testo. Genera un messaggio di errore e la casella di testo diventerà rossa.
Integrazioni e opzioni
- Sistema del marchio: tutti i caratteri tipografici configurati verranno automaticamente inseriti nell‘editor del modello e saranno disponibili per la famiglia di caratteri e la selezione dello spessore
- Google Fonts: l‘editor di modelli è integrato con Google Fonts. Per configurare Google Fonts, seleziona l‘ingranaggio e attiva Allow Google Fonts (Consenti Google Fonts).
- Input: gli input del modello personalizzato possono essere definiti sugli oggetti di testo tramite l‘icona di comando
accanto al pannello degli attributi Text and Font styles (Stili di testo e carattere).
- Attualmente, gli input possono essere configurati sugli attributi Contenuto testo e Dimensioni del carattere
- Puoi avere fino a 50 input in un singolo modello, anche se vengono utilizzati in più varianti.
Rettangolo (R) / cerchio (O)
- Seleziona l‘icona dello strumento rettangolo o cerchio dalla barra degli strumenti oppure i tasti di scelta rapida (R) o (O).
- Seleziona e trascina sull‘area di lavoro per creare la tua forma.
- Per un quadrato o un cerchio perfetto, clicca sull‘area di lavoro.
- Ridimensiona selezionando il bordo e trascinando o utilizzando lo strumento di conversione.
La barra laterale degli attributi sul lato destro include
- Dimensioni e posizione
- Riempimento
- Tratto
Immagine (I)
- Seleziona l‘icona dell‘immagine dalla barra degli strumenti o utilizza il tasto di scelta rapida (I).
- Seleziona e trascina sull‘area di lavoro per creare il contenitore dell‘immagine.
- Dopo aver creato un contenitore iniziale, viene visualizzata la libreria di asset Content Automation (Automazione contenuti).
- Seleziona la tua immagine. Dovrai aggiungere le nuove immagini nella libreria di asset; le nuove immagini non possono essere aggiunte qui.
Adattamento dell‘immagine
Puoi definire come l‘immagine deve essere inserita nel contenitore con le seguenti opzioni:
- Adattamento: l‘intera immagine rientra nel contenitore (questo potrebbe creare uno spazio vuoto se il contenitore ha proporzioni diverse dall‘immagine). È ideale per immagini, icone e loghi dei prodotti.
- Riempimento: riempie l‘intero contenitore con l‘immagine.
- Crop (Ritaglio): cliccando due volte sull‘immagine l‘utente può riposizionare l‘immagine nel contenitore o regolare le dimensioni del contenitore dell‘immagine esattamente come desidera.
- Per accedere alla modalità di ritaglio: clicca due volte sull‘immagine.
- Per uscire dalla modalità di ritaglio: seleziona Invio o clicca all‘esterno dell‘immagine.
Mascheramento di un‘immagine
È possibile mascherare le immagini in forme specifiche.
- Crea una forma.
- Crea un‘immagine sopra la parte superiore della maschera.
- Seleziona entrambi i livelli.
- Clicca col tasto destro sui livelli e seleziona Convert to Mask (Converti in maschera).
- In questo modo verrà creato un gruppo di maschere.
Integrazioni e opzioni
- Input: gli input del modello personalizzato possono essere definiti sulle immagini tramite l‘icona di comando accanto agli stili delle immagini nel pannello degli attributi.
- Attualmente, gli input possono essere configurati sull‘origine dell‘immagine.
Matita (P)
La matita consente di creare semplici forme poligonali.
- Seleziona l‘icona dello strumento matita dalla barra degli strumenti o utilizza il tasto di scelta rapida (P).
- Clicca sull‘area di lavoro per aggiungere un punto da cui iniziare la forma del poligono.
- Continua a cliccare per aggiungere altri punti alla forma del poligono.
- Al termine, clicca sul punto di origine o seleziona i tasti Invio per finalizzare la forma.
Per creare una linea retta, tieni premuto il tasto Maiusc.
La barra laterale degli attributi sul lato destro include
- Dimensioni e posizione
- Riempimento
- Tratto
Logo (L)
- Seleziona l‘icona Logo dalla barra degli strumenti o utilizza il tasto di scelta rapida (L).
- Clicca e trascina sull‘area di lavoro.
- Apparirà una nuova finestra in cui puoi scegliere i loghi dal sistema del tuo marchio. Regola la dimensione del logo selezionando il bordo e trascinando oppure utilizzando lo strumento di trasformazione
Codice QR (Q)
- Seleziona l‘icona del codice QR dalla barra degli strumenti o utilizza il tasto di scelta rapida (Q).
- Clicca e trascina sull‘area di lavoro per creare il tuo contenitore QR.
- Regola le dimensioni e la posizione del contenitore QR.
- Nella casella di testo libero Value (Valore) immetti l‘URL o il testo a cui desideri collegare il codice QR. Puoi anche cambiare il colore e il colore di sfondo secondo necessità.
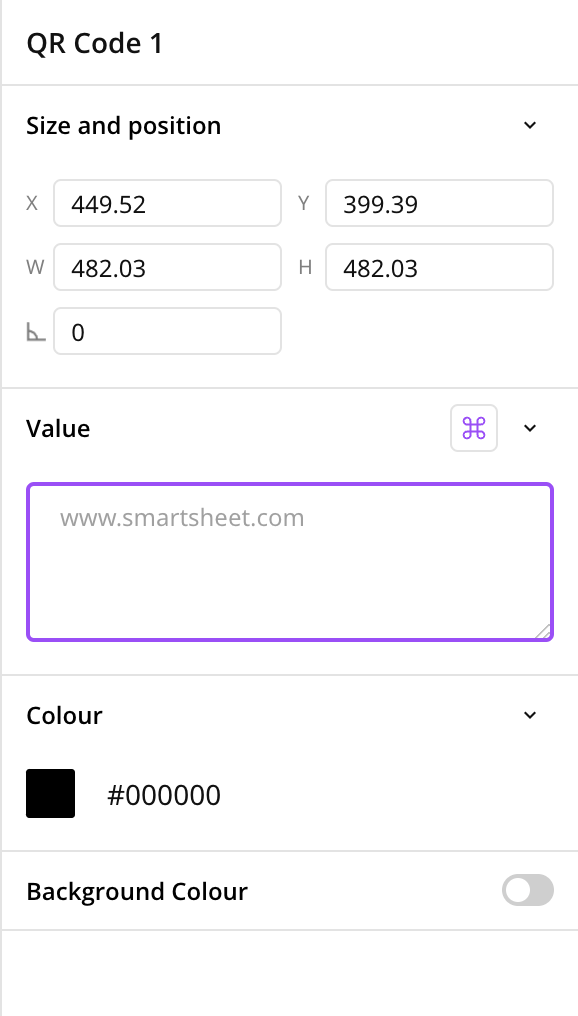
Se desideri che gli utenti finali possano modificare il codice QR a livello di documento, clicca con il pulsante destro del mouse sul placeholder del codice QR, seleziona Assign value input (Assegna valore di input), seleziona + New input (Nuovo input) e quindi assegna un nome all‘input.
Colore di sfondo
Puoi applicare un colore di sfondo al layout impostando il colore di riempimento.
Barra laterale dei livelli/input
Quando aggiungi forme, testo e loghi ai tuoi layout, li noterai nel pannello dei livelli.
Riordinare i livelli
- Trascina i livelli nel pannello in modo che riflettano l‘ordine corretto.
- Puoi anche selezionare con il tasto destro del mouse il livello e scegliere tra queste quattro opzioni:
- Send to back (Porta in secondo piano)
- Send backward (Porta indietro)
- Bring forward (Porta avanti)
- Porta in primo piano
Eliminare i livelli
- Elimina i livelli selezionando l‘oggetto sul layout e premendo il tasto Canc/backspace
- Puoi anche selezionare con il tasto destro del mouse il livello nel pannello dei livelli e selezionare Elimina.
Raggruppare i livelli
- Seleziona i livelli che desideri raggruppare e premi CMD/CTRL + G oppure clicca con il pulsante destro del mouse sui livelli e seleziona Group layers (Raggruppa livelli)
- Per separarli, seleziona il gruppo e premi CMD/CTRL + MAIUSC + G oppure clicca con il pulsante destro del mouse sui livelli e seleziona Ungroup layers (Separa livelli)
Duplicare i livelli
- Per duplicare un livello o un gruppo, seleziona gli oggetti dall‘area di lavoro o dal livello nel pannello dei livelli e premi CMD/CTRL + D oppure clicca con il pulsante destro del mouse e seleziona Duplica
Tasti di scelta rapida
- Tieni premuta la barra spaziatrice per eseguire una panoramica del workspace.
- Cmd+Z (Ctrl+Z in Windows) per annullare, Cmd+Maiusc+Z per ripetere (Ctrl+Y in Windows).
- Cmd+S (Ctrl+S in Windows) per salvare.
- Cmd+D (Ctrl+D in Windows) per duplicare un oggetto.
- Tieni premuto Cmd (Ctrl in Windows) e scorri per ingrandire e rimpicciolire.
- Con un trackpad, pizzica/allarga per ingrandire, usa due dita per la panoramica.
- Scorciatoie degli strumenti
- T (testo)
- R (rettangolo)
- O (cerchio)
- I (immagine)
- P (matita)
- L (logo)
- Canc per eliminare un oggetto.
- Cmd+G (Ctrl+G) per raggruppare gli oggetti, Cmd+Maiusc+G per separarli.
- W per mostrare/nascondere l‘overflow della pagina e stampare i segni di ritaglio/smarginatura (se attivato).