Per alcuni flussi di lavoro che creerai in Bridge, dovrai ottenere ID per gli elementi in Smartsheet (ad esempio fogli, righe, colonne).
Per trovare l’ID del foglio
- Apri il foglio che ti serve per il flusso di lavoro Bridge.
- Nel foglio, seleziona File.
- Scegli Properties (Proprietà).
- Nella finestra di dialogo visualizzata, copia l’ID del foglio.
Per trovare l’ID della riga in un foglio
- Apri il foglio contenente la riga che ti serve per il flusso di lavoro Bridge.
- Sul lato sinistro della riga, seleziona Row Menu (Menu riga)
 .
. - Scegli Properties (Proprietà).
- Copia l’ID della riga.
Per trovare l’ID della colonna da un foglio
Gli ID delle colonne non sono visibili nelle impostazioni delle colonne di Smartsheet. Dovrai creare un semplice flusso di lavoro Bridge per reperire gli ID delle colonne di un foglio. Segui questi passaggi per trovare l’ID della colonna:
- Crea un nuovo flusso di lavoro in Bridge.
- Assegna un nome al flusso di lavoro.
- Lascia invariato lo stato di attivazione e avvio.
- Nella casella Search Workflow Elements (Cerca elementi flusso di lavoro), trova Smartsheet: List Columns (Smartsheet: colonne elenco).
- Trascina l’elemento List Module (Modulo elenco) nel flusso di lavoro.
- Aggiungi l’ID del foglio nel campo corrispondente.
- Salva il flusso di lavoro.
- Apri il log delle esecuzioni e utilizza l’icona di riproduzione per eseguire il flusso di lavoro.
Per visualizzare una matrice delle colonne per quel foglio, espandi la voce Run Log (Log di esecuzione).
L’elenco sarà nello stesso ordine del foglio, con la prima colonna a sinistra che sarà la colonna 0 nella matrice Run Log (Log di esecuzione).
Brandfolder Image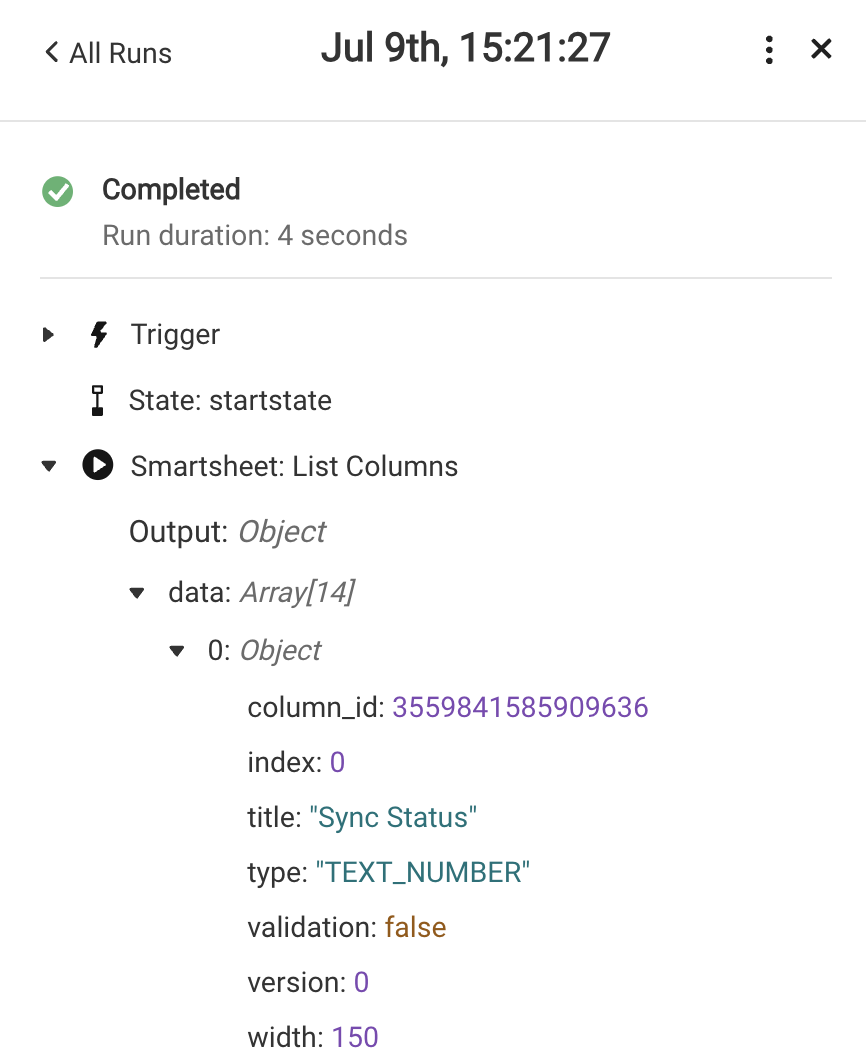
- Sul lato destro della voce columnId, seleziona
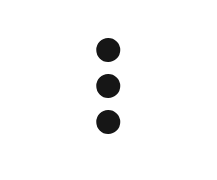 .
. - Seleziona Copy data reference (Copia riferimento ai dati).