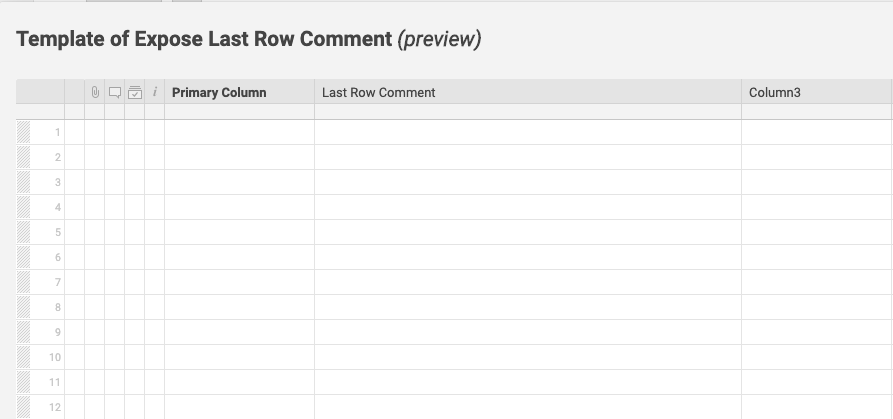Con Bridge puoi trovare l’ultimo commento di una riga e inserirlo in una cella nella stessa riga in Smartsheet.
Può essere utile quando utilizzi Smartsheet per riepilogare lo stato generale dei progetti o dei lavori attivi e vuoi essere sicuro di guardare sempre l’ultimo stato lasciato in un commento.
- Trigger del flusso di lavoro: Smartsheet - When Comments Are Added (Quando vengono aggiunti commenti)
- Modelli utilizzati: Bridge- Expose Last Row Comment (Esponi l’ultimo commento sulla riga)
Passaggi da completare:
- Distribuisci il modello.
- Imposta il trigger del flusso di lavoro.
- Configurazione opzionale.
Alla fine di questo articolo, vedrai un foglio di esempio. Assicurati che il tuo foglio abbia una colonna di testo intitolata Commento ultima riga. Puoi anche seguire le istruzioni di configurazione facoltativa per modificare la colonna aggiornata dal flusso di lavoro.
1. Distribuisci il modello.
- Nel Centro soluzioni, individua il modello Expose Last Row Comment (Esponi ultimo commento riga) e selezionalo.
- Assegna un nome al tuo flusso di lavoro.
- Seleziona Deploy (Distribuisci).
Il modello di flusso di lavoro apparirà nel generatore di flussi di lavoro, come mostrato di seguito. Lì, puoi iniziare a personalizzarlo in base alle tue esigenze

2. Imposta il trigger del flusso di lavoro
- Seleziona l’elemento Trigger all’inizio del flusso di lavoro.
- Nella sezione Integrations (Integrazioni), seleziona il link alla pagina delle integrazioni.
- Trova l’integrazione Smartsheet e seleziona il logo.
- Dopo l‘autenticazione, seleziona la scheda Triggers ed espandi Triggers.
- Seleziona Add to Triggers (Aggiungi ai trigger).

Nel campo Sheet ID (ID foglio), inserisci l‘ID univoco del foglio. Se sai che il nome del foglio è univoco, puoi semplicemente digitare il nome.
Trova l’ID del foglio andando al foglio e selezionando File > Properties (Proprietà).
- Seleziona il tipo di evento When Comments Are Added (Quando vengono aggiunti commenti).
- Seleziona il flusso di lavoro che deve essere attivato nel menu a discesa.
- Seleziona Save (Salva) e torna alla finestra di progettazione nella scheda originale.
3. Configurazione opzionale
Imposta il nome della colonna dei commenti
Se non stai utilizzando il modello Smartsheet, o vuoi rinominare la colonna dei commenti nel foglio che stai utilizzando, imposta il nome della colonna che dovrebbe ricevere il testo del commento nel flusso di lavoro:
- Seleziona l’elemento Update Row (Aggiorna riga) nel flusso di lavoro.
- Espandi la sezione Cells (Celle).
Il campo Key #1 (Chiave n.1) è impostato su Last Row Comment (Ultimo commento riga) per impostazione predefinita. Puoi modificare questa impostazione digitando il nome della colonna in cui desideri che Bridge esponga l’ultimo commento.
Assicurati di scriverlo esattamente come nel foglio.
- Seleziona Save (Salva).
Prova il flusso di lavoro andando al tuo foglio e inserendo un commento su qualsiasi riga del foglio. Il commento dovrebbe apparire nella colonna specificata sulla stessa riga.
Puoi anche visualizzare il trigger del flusso di lavoro e i passaggi eseguiti in Run Log (Log di esecuzione).
Riformatta l’ultimo commento pubblicato
Il flusso di lavoro può anche aggiungere informazioni sull’utente che ha inserito il commento e sul momento in cui lo ha fatto. Se non desideri visualizzare queste informazioni o se vuoi modificarle, seleziona il modulo Compose Text (Componi testo) nel flusso di lavoro. Nel campo di testo puoi formattare ciò che appare nella cella.
Per impostazione predefinita fa riferimento al testo del commento, all’e-mail di chi ha inserito il commento e al timestamp di quando è stato inserito il commento. Questi dati vengono importati nel flusso di lavoro dal modulo Get Comment (Ottieni commento). Se esegui il flusso di lavoro una volta, puoi successivamente copiare i riferimenti a qualsiasi altra informazione che desideri includere tramite il modulo Run Log (Log di esecuzione).
Modifica il formato della data nel commento pubblicato
Puoi modificare il formato del timestamp selezionando il modulo Format Date/Time (Formatta data/ora).
Foglio di esempio
Lo screenshot di seguito mostra il foglio utilizzato durante la creazione di questo esempio.
In questo flusso di lavoro viene utilizzata la colonna Last Row Comment (Ultimo commento riga), quindi se desideri creare questo esempio, assicurati di avere una colonna con lo stesso titolo anche nel tuo foglio.