La programmazione in Resource Management è un modo visivo per capire chi sta lavorando su cosa e le responsabilità individuali del tuo team.
Panoramica del Programma
Utilizza il programma
Nel programma puoi:
- Esaminare le assegnazioni del progetto
- Visualizzare e aggiornare lo stato del progetto
- Visualizzare il Programma per giorno, settimana o mese
- Adattare l'allocazione del progetto secondo le necessità, individuando i membri del team sottoutilizzati o sovraccarichi.
- Trovare membri del team, competenze o ruoli per nuovi progetti
- Assegnare le persone ai progetti.
- Ordinare le persone per ruolo o disponibilità
- Visualizzare il programma in base alle persone (membro del team, impostazione predefinita) o al progetto.
- Utilizzare il menu dei filtri in alto a sinistra del Programma per passare da una visualizzazione all'altra.
- Utilizzare la visualizzazione Giorno, Settimana o Mese nell'angolo in alto a sinistra per ingrandire o ridurre lo zoom.
- Utilizzare i tasti freccia sulla tastiera per scorrere il programma per mese.
Visualizzazione Persone
La visualizzazione Persone mostra i membri del team nella colonna a sinistra, con i progetti assegnati ai membri del team attraverso la timeline.
La disponibilità viene visualizzata come un blocco grigio chiaro. Se la persona è sovraccarica, nel programma compaiono avvisi rossi. Le barre verticali grigie indicano i fine settimana e i festivi. Utilizza la mappa di calore di allocazione per identificare chi è troppo impegnato.
Le assegnazioni vengono visualizzate nei fogli delle attività per ogni persona. Quando modifichi un'assegnazione nel Programma, la modifica viene visualizzata anche nei fogli di attività pertinenti.
Visualizzazione Progetti
Nella visualizzazione Progetti, i progetti vengono visualizzati nella colonna a sinistra; la durata del progetto viene visualizzata sulla timeline.
Posiziona il puntatore del mouse sul progetto per dare un'occhiata rapida. Seleziona il progetto, quindi clicca su Mostra dettagli o Nascondi dettagli.
Vista Capacità
Nella visualizzazione Capacità, il gruppo selezionato (disciplina o ruolo) viene visualizzato nella colonna a sinistra, con la capacità del gruppo e l'utilizzo nella timeline del mese.
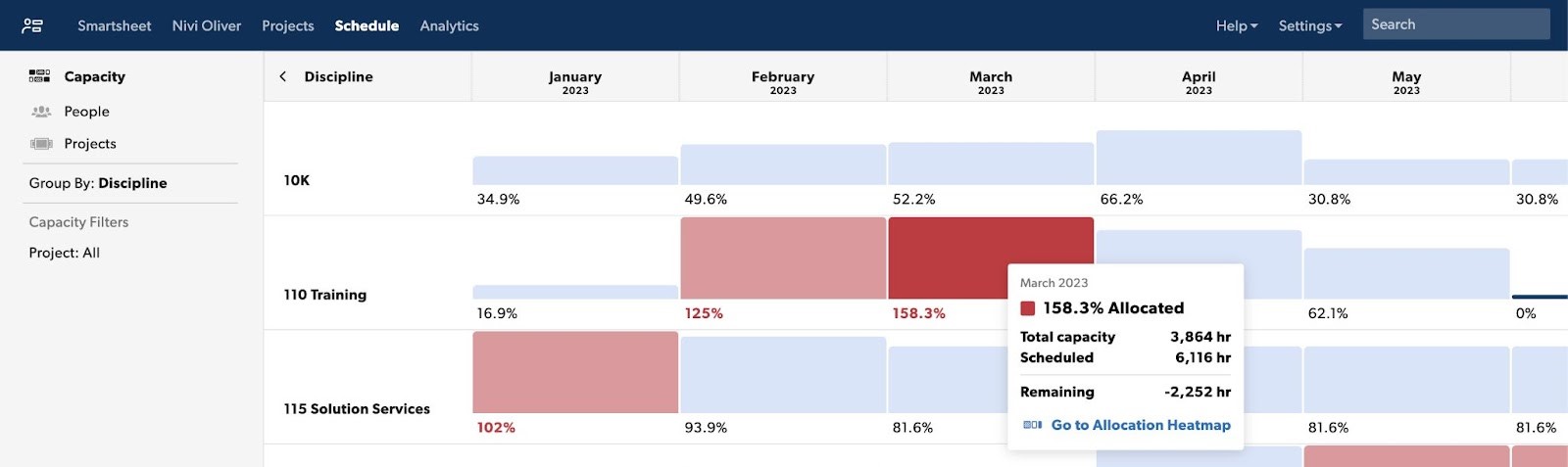
- Le celle blu mostrano che il team ha capacità o può intraprendere un nuovo lavoro.
- Le celle rosse forniscono informazioni dettagliate sui gruppi troppo utilizzati.
- Rosso chiaro indica che il gruppo è troppo impegnato da >100% a 150%.
- Rosso scuro indica che il gruppo è troppo impegnato per >150%. Clicca su una cella qualsiasi per approfondire la mappa di calore di allocazione e aggiornare le assegnazioni.
Ulteriori informazioni sulla visualizzazione della capacità.
Annullare o ripetere un'azione
Annulla o ripeti le modifiche apportate al Programma durante una sessione attiva del browser. È possibile annullare o ripetere fino a 100 modifiche comuni alla pianificazione, come la creazione, la rimozione o la modifica di assegnazioni.
L'aggiornamento della pagina, il filtraggio del contenuto o la modifica tra le visualizzazioni Persone e Progetto cancellano la cronologia degli annullamenti.
Non è possibile annullare le seguenti azioni:
- Rimuovi assegnazioni sovrapposte
- Dividi l'assegnazione
- Ripeti l'assegnazione
- Sposta progetto o fase
- Modifica tipo di progetto
Per annullare o ripetere una modifica sul Programma:
- Seleziona Annulla/Ripristina sulla barra della timeline. Puoi selezionare Annulla/Ripristina per annullare o ripetere più azioni.
- Sulla tastiera, seleziona Ctrl + Z (PC) o Comando + Z (Mac) per annullare, e Ctrl + Y (PC) o Comando + Y (Mac) per ripetere.
Utilizza il programma
Cosa c'è in programma?
Tutte le assegnazioni di progetto per la tua organizzazione sono visualizzate nel programma.
Il programma acquisisce il piano di registrazione (come dovrebbero verificarsi i progetti) e dovrebbe essere modificato quando i piani di progetto cambiano (in base a come si verificano effettivamente). Il programma può essere visualizzato in giorni, settimane, mesi, oppure puoi ingrandire o ridurre la visualizzazione specifica di cui hai bisogno.
Le assegnazioni del progetto sono codificate con i colori come segue:
- Blu: progetti confermati
- Grigio: progetti provvisori
- Viola: progetti interni
- Arancione: ferie, congedi per malattia o altri eventi personali (personalizzabili nelle Impostazioni account)
Utilizza il piano per monitorare la disponibilità o l'over-scheduling e adatta le singole allocazioni in base alle necessità. Cerca persone, competenze o ruoli per determinare quando avviare nuovi progetti.
Il programma e le pagine del progetto lavorano insieme. Quando apporti una modifica a uno, l'altro si aggiorna in tempo reale per riflettere le implicazioni della modifica.
Capacità
Ogni persona ha una disponibilità predeterminata, impostata su un obiettivo di capacità del 100%. La capacità appare nel programma sotto forma di barre grigie (al sotto della capacità) e barre rosse (al di sopra delle capacità).
- Barre grigio chiaro: mostrano la disponibilità e le ore necessarie per portare l'individuo alla giusta capacità (qualsiasi cosa significhi il 100% per loro).
- Barre rosse: indica la percentuale di ore in eccesso per quella persona o per il segnaposto.
Le date di inizio e fine incidono sulla capacità
Le persone hanno zero ore disponibili prima del primo giorno di lavoro e dopo l'ultimo giorno di lavoro.
Ad esempio, se l'"ultimo giorno di lavoro" di una persona è trascorso (ad esempio il 31 dicembre 2020), i progetti a cui è assegnata dopo tale data non vengono visualizzati sul suo foglio delle attività o in un report di tempo e costi.
Se rimuovi l'ultimo giorno di lavoro, la persona diventa nuovamente disponibile per le assegnazioni appena create o aggiornate, ma questa modifica non si applica automaticamente alle assegnazioni esistenti.
Per rigenerare le assegnazioni esistenti per la persona in programma, modificane l'assegnazione da g/h, %, o ore totali a un altro formato di allocazione. Le ore suggerite appariranno ora sul suo foglio di attività e nel tuo report tempo + costi.
Visualizzazione Gantt
Per vedere una visualizzazione in stile Gantt di tutte le sequenze temporali del progetto, vai alla visualizzazione progetto, quindi utilizza la funzione zoom dinamico (la barra di scorrimento orizzontale in alto a sinistra). In questa visualizzazione, i progetti sono ordinati in sequenza per le date di inizio e fine. I progetti con date di fine passate di recente si trovano nella parte inferiore dello schermo.
Confronto tra l'ora confermata e l'ora programmata
L'assegnazione si aggiorna nel flusso del programma sui fogli di tempo; tuttavia, il tempo confermato (dai fogli delle attività) non modifica il programma. Questo consente di confrontare il tempo effettivo (dai fogli di tempo) al piano (il programma).
Poiché il programma è il piano complessivo, non è influenzato da assegnazioni o ore di cui il team tiene traccia ad-hoc (ad esempio, tempo in malattia o progetti aggiuntivi a cui la persona non era stata originariamente assegnata).
Aggiungi persone ai progetti
Allocazione delle ore: fissa o flessibile
L'allocazione delle assegnazioni può essere una percentuale di tempo, ore al giorno oppure ore totali. È possibile utilizzare ore fisse o flessibili.
Ore flessibili
- Percentuale: assegna le ore in modo uniforme come percentuale delle ore disponibili (ad esempio: a Joe viene assegnato il 30% del suo tempo al progetto A)
- Ore al giorno: assegna un numero esatto di ore al giorno indipendentemente dalla disponibilità della persona (ad esempio: a Joe vengono assegnate 4 ore al giorno al progetto A)
Le ore flessibili ti consentono di regolare l'assegnazione quando modifichi la durata del progetto. Ad esempio, la modifica dell'assegnazione di una persona dal 50% per 6 settimane a 10 settimane richiede che lavori più a lungo al progetto.
Ore fisse
- Totale: assegna un numero fisso di ore distribuite in modo proporzionale alla disponibilità della persona per tutta la durata dell'assegnazione (esempio: a Joe vengono assegnate 20 ore al progetto A)
Le ore totali fisse mantengono lo stesso numero di ore assegnate indipendentemente dalla durata dell'assegnazione. Ad esempio, a una persona che è stata assegnata a lavorare per 100 ore su un progetto per 3 settimane vengono comunque assegnate 100 ore totali se il progetto viene esteso a 6 settimane.
È possibile passare da un tipo di allocazione all'altro o modificare il piano in base alle necessità. Eventuali modifiche alla pianificazione aggiornano automaticamente la Pagina del progetto e le voci temporali suggerite nella Pagina personale.
Aggiunta di assegnazioni, membri del team o fasi
Per creare un'assegnazione sulla pianificazione delle persone:
- Nella visualizzazione delle persone, trova la persona che desideri assegnare a un progetto. Clicca sulla relativa riga nella pianificazione e seleziona Nuova assegnazione.
- Seleziona il progetto o il tipo di congedo che desideri assegnare. L'elemento apparirà nel programma.
Per creare un'assegnazione sulla pianificazione del progetto
- Nella visualizzazione del progetto, clicca sul progetto.
- Dal menu a comparsa, scegli Aggiungi membro del team.
- Seleziona il membro del team che desideri assegnare al progetto.
Per creare una fase sulla pianificazione del progetto
- Nella visualizzazione del progetto, clicca sul progetto.
- Dal menu a comparsa, seleziona Fase.
- Inserisci un nome per la nuova fase.
Per modificare i dettagli per la fase, il membro del team o l'assegnazione:
- Fai scorrere le estremità della barra del progetto per regolare le date di inizio o fine.
- Clicca su una fase per aggiungere membri del team o impostare le date di inizio e fine dal calendario a comparsa.
- Clicca sul membro del team per modificare la relativa allocazione (ad esempio 20% o 10 ore al giorno o 50 ore totali).
Modifica le assegnazioni
Le modifiche si riflettono sulla pagina del progetto e nelle voci temporali precompilate nelle pagine personali.
- Per modificare un'assegnazione, clicca sulla barra di assegnazione.
Ripeti le assegnazioni
Potrebbe essere necessario assegnare sempre la stessa attività. Ripetere l'assegnazione semplifica tale necessità; i periodi di tempo e l'allocazione sono mantenuti in tutti i casi della serie.
Ripeti un'assegnazione:
- Nel programma, clicca sull'assegnazione che desideri ripetere
- Seleziona Ripeti dal menu a comparsa.
- Inserisci la frequenza con cui desideri ripetere l'assegnazione (settimanale, ogni due settimane, ecc.).
- Inserisci quante volte desideri ripetere l'assegnazione.
Rimuovi le assegnazioni ripetute:
- Nel programma, clicca sull'assegnazione che desideri rimuovere
- Seleziona Rimuovi dal menu a comparsa.
- Seleziona La serie per rimuovere tutte le assegnazioni passate e future in una serie a ripetizione. Seleziona Questa assegnazione e quelle future per rimuovere l'assegnazione selezionata più tutte quelle future pianificate. Seleziona Solo questa per rimuovere la sola assegnazione selezionata; rimangono le assegnazioni passate e future della serie.
Riassegnazione del lavoro
Quando è necessario modificare chi lavora su cosa, puoi facilmente riassegnare il lavoro a un'altra persona. Durante la riassegnazione, gli attributi della persona vengono selezionati automaticamente come filtri. Questo ti mostra quali persone e segnaposto nella tua organizzazione corrispondono per primi.
- Clicca sull'assegnazione e quindi su Riassegna.
- Seleziona la persona, il segnaposto o il luogo a cui desideri riassegnare il lavoro.
Rimuovi le assegnazioni sovrapposte
Rimuovere le assegnazioni sovrapposte è utile quando si cambia l'assegnazione di una persona da più progetti a un singolo progetto. Questa funzione è utile anche quando qualcuno prende una vacanza parziale durante un progetto e desideri rimuoverne gli incarichi di progetto solo durante le vacanze.
Importante: non è possibile annullare la rimozione di assegnazioni sovrapposte. Verifica attentamente il programma prima di apportare questa modifica.
- Seleziona l'assegnazione che desideri mantenere
- Seleziona l'allocazione (ad es. 8 h/g)
- Seleziona Rimuovi assegnazioni sovrapposte.
- Viene visualizzato un messaggio che chiede: "Rimuovere assegnazioni sovrapposte?" Seleziona Sì per confermare.
Se rimuovi le assegnazioni di progetto sovrapposte, tutte le ore allocate dalle assegnazioni rimosse tornano nel budget del progetto.
Dividi le assegnazioni
Potrebbe essere necessario suddividere un'assegnazione in segmenti per soddisfare i problemi di disponibilità o di pianificazione. Ad esempio, hai assegnato a Joe 4 ore al giorno su un progetto per 3 settimane. Quando affini il piano, puoi assegnare ore diverse ogni settimana. Per farlo è necessario suddividere il progetto in segmenti. Prima dividi l'assegnazione, quindi puoi regolare ogni segmento, 6 ore per la prima settimana, 2 ore per la seconda settimana e 4 ore per la terza settimana del progetto.
-
Clicca sull'assegnazione nel punto approssimativo in cui desideri dividere
-
Seleziona 100% dal menu Allocazione
-
Seleziona Dividi tra data X e data Y.
-
Dopo aver suddiviso l'assegnazione, regola l'allocazione di ogni sezione dell'assegnazione secondo le necessità. Puoi anche spostare la barra di assegnazione in date diverse, secondo necessità.