Con Dynamic View puoi risparmiare tempo con la creazione di visualizzazioni che contengano grandi quantità di dati e filtri condivisi (piuttosto che dover creare più visualizzazioni separate per consentire agli utenti l'accesso ai sottoinsiemi di dati). Gli utenti che visualizzano i dati possono utilizzare i filtri condivisi forniti dall'amministratore oppure possono creare i propri filtri per ricercare agevolmente e visualizzare gli elementi di cui si occupano.
Le persone con autorizzazioni di Proprietario o Amministratore possono creare, condividere e modificare i filtri (possono inoltre modificare i filtri creati da altri). Chiunque disponga di condivisione a una visualizzazione può creare e modificare i propri filtri.
Puoi accedere all'app Dynamic View con il tuo account Smartsheet dopo che qualcuno ha condiviso una visualizzazione con te o se un Amministratore ti fornisce l'accesso all'app. Puoi anche configurare un account di prova gratuito la prima volta che accedi alla visualizzazione.
Utilizza i filtri in Dynamic View per trovare dati che corrispondono ai criteri specificati e ordinare rapidamente i risultati nel modo desiderato. Con i filtri, puoi:
- Trovare rapidamente i sottoinsiemi di dati
- Ottenere facilmente i dati desiderati che ogni volta che torni alla visualizzazione
Puoi accedere all'app Dynamic View da qui.
Attivazione o disattivazione di un filtro
- Per applicare un filtro a una visualizzazione, inizia dalla visualizzazione e seleziona il filtro desiderato dal menu Filtro.
- Per cancellare un filtro (smettere di applicarlo al foglio), seleziona Disattiva filtro.
È necessario attendere il caricamento di tutte le pagine del Dynamic View prima di applicare un filtro.
Crea un nuovo filtro
Dall'app Dynamic View inizia dalla visualizzazione per la quale desideri creare un filtro.
- Seleziona l'icona Filtro nell'angolo superiore sinistro della visualizzazione e seleziona Nuovo filtro per visualizzare la finestra Filtro.
Nella casella Nome, digita un nome per il filtro. Se non fornisci un nome, il filtro sarà salvato come filtro Senza nome.
Se sei il proprietario del foglio disponi di autorizzazione Amministratore, puoi specificare di condividere il filtro con nome in modo che tutti gli utenti con cui sia condiviso possano utilizzarlo. A tale scopo, seleziona la casella di spunta Condividi filtro.
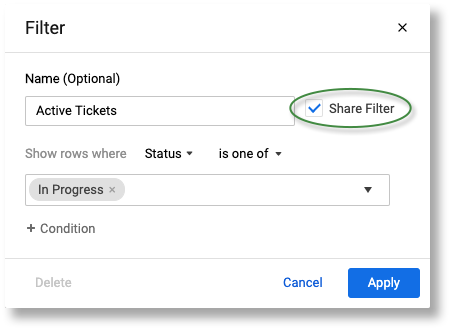
- Seleziona le condizioni da utilizzare per filtrare i dati e quindi clicca su Applica.
Ecco fatto! La visualizzazione sarà filtrata in base ai criteri specificati. Se hai assegnato un nome al filtro, potrai usarlo ogni volta che visiti la visualizzazione. Se hai scelto di condividere il filtro (Proprietario o Amministratore soltanto), chiunque abbia accesso alla visualizzazione sarà ora in grado di utilizzarlo.
Per informazioni sulla creazione di visualizzazioni e selezione delle colonne, consulta App Dynamic View: creare e amministrare le visualizzazioni.
Clonazione di un filtro esistente
Se sono presenti filtri esistenti sulla visualizzazione che producono risultati simili a un nuovo filtro che intendi creare, puoi risparmiare tempo clonandolo.
- Dal menu Filtro, passa il mouse sul nome del filtro esistente e seleziona Clona.
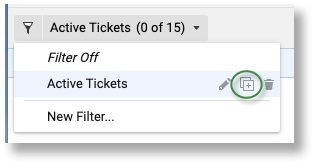
Sarà creata una copia del filtro, che viene aperto nella finestra Filtro. - Apporta le modifiche desiderate e seleziona Applica per salvare il nuovo filtro.
Modifica di un filtro esistente
Per modificare un filtro creato da un altro devi disporre delle autorizzazioni di livello Proprietario o Amministratore.
Dal menu Filtro, passa il mouse sul nome del filtro da modificare e seleziona Modifica.
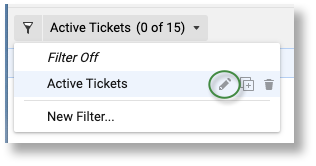
Verifica che il nome della finestra Filtro corrisponda al nome del filtro da modificare per assicurarti di modificare il filtro corretto.
- Nel modulo Filtro , aggiorna le condizioni come desideri e seleziona Applica.
Eliminazione di un filtro
Per eliminare un filtro (rimuoverlo dalla visualizzazione e dal menu), dal menu Filtro passa il mouse sul nome del filtro e seleziona Elimina.