Semplifica la comprensione degli avvisi e delle richieste da parte dei destinatari includendo messaggi e placeholder personalizzati o limita le informazioni, in modo che vedano solo ciò di cui hanno bisogno.
Puoi impostare i flussi di lavoro in modo che vengano eseguiti settimanalmente, quotidianamente o in momenti specifici.
Gli utenti con autorizzazioni di livello Editor possono solo creare, modificare o eliminare avvisi o promemoria con se stessi come destinatario. Scopri di più sulle autorizzazioni per i flussi di lavoro.
Per modificare un flusso di lavoro esistente
- Nell‘area in alto a sinistra del foglio, seleziona Automazione > Gestisci flussi di lavoro automatizzati.
- Posiziona il puntatore del mouse sul flusso di lavoro da modificare e seleziona Modifica.
- Modifica il contenuto del messaggio di avviso nel generatore di flussi di lavoro.
Per usare i placeholder dinamici in un flusso di lavoro basato su modifiche, devi impostare il blocco Trigger su Quando attivato.
Personalizza un messaggio in un flusso di lavoro
Seleziona Personalizza messaggio e digita il tuo messaggio nel campo corrispondente.
Tieni presente i seguenti aspetti mentre scrivi messaggi personalizzati:
- Per creare segnaposto e personalizzare il messaggio, usa le parentesi graffe: {{Nome attività}}.
- La finestra Personalizza messaggio prevede un limite di 2.000 caratteri.
- Quando selezioni Solo messaggio, devi aggiungere un messaggio personalizzato. In caso contrario, il corpo del messaggio è facoltativo.
- Usa il menu a discesa Invia da per impostare ciò che viene visualizzato nella riga Da del messaggio.
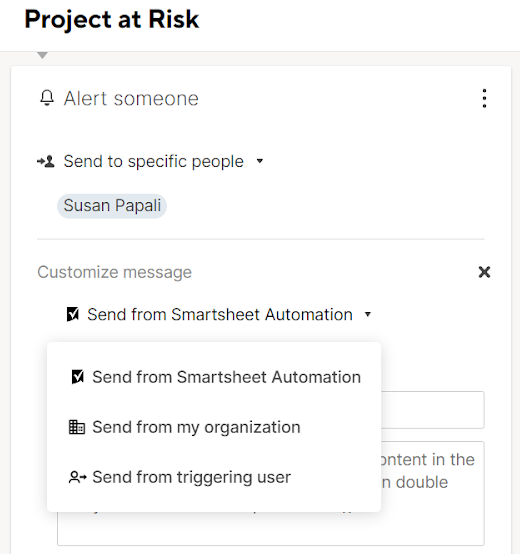
Personalizza il nome del mittente
Il menu a discesa Invia da ti consente di selezionare da chi desideri inviare l‘avviso o il messaggio.
L‘opzione Invia dalla mia organizzazione è disponibile solo per gli utenti con piani Aziendale e superiori.
Nella tabella sono riportati gli indirizzi Invia da e di risposta per ciascun tipo di avviso.
| Opzione campo Da selezionata | E-mail di notifica campo Da | Indirizzo e-mail di risposta |
|---|---|---|
| Invio da Automazione Smartsheet | Campo Da è Automazione Smartsheet. | Indirizzo e-mail del proprietario del foglio |
| Invio da Nome dell’organizzazione | Campo Da è il nome dell‘organizzazione impostato dall‘Amministratore di sistema. | Indirizzo e-mail del proprietario del foglio |
| Invio da utente di attivazione (per gli avvisi) | Se un avviso viene attivato dalle modifiche apportate da un singolo utente nel tuo foglio, il nome dell‘utente che ha determinato l‘attivazione è il campo Da per l‘e-mail di notifica. | Il campo Rispondi a è l‘indirizzo e-mail dell‘utente di attivazione |
| Invio da utente di attivazione (per gli avvisi) | Se un avviso viene attivato da modifiche al foglio da parte di più utenti o se l‘avviso è basato sul tempo, cioè un promemoria, il nome del proprietario del foglio è il campo Da per l‘e-mail di notifica. | Il campo Rispondi a riporta l‘indirizzo e-mail del proprietario del foglio |
| Invio dal proprietario del foglio (per richieste di aggiornamento e approvazione) | Il campo Da è il nome del proprietario del foglio. | Indirizzo e-mail del proprietario del foglio |
Seleziona le informazioni incluse in un avviso o richiesta
Sezione Il messaggio include
La sezione Il messaggio include in fondo alla pagina fornisce tre opzioni. Ecco cosa hai bisogno di sapere:
- Collegamenti al foglio e a tutti i campi: usa questa opzione per includere tutti i campi nel foglio.
- Collegamenti al foglio e a campi specifici: scegli solo i campi che l‘utente deve vedere.
- Solo messaggio: usa questa opzione se devi solo aggiungere un messaggio all‘avviso.
Se lavori con persone che non usano Smartsheet, può essere utile scegliere l‘opzione Collegamenti al foglio e a tutti i campi.
Commenti e allegati negli avvisi
- Le azioni di avviso nei flussi di lavoro basati sul tempo non includono commenti e allegati.
- Le azioni di avviso nei flussi di lavoro basati sulle modifiche vengono visualizzate solo se l‘allegato o il commento viene modificato durante l‘evento di attivazione. L‘avviso non include allegati e commenti risalenti a prima dell‘evento di attivazione.
- Le azioni di richiesta di aggiornamento e di approvazione includono tutti gli allegati e i commenti nuovi ed esistenti.
Gerarchia di righe negli avvisi
Quando viene attivato un avviso basato sulle modifiche per una riga figlia, la riga madre viene inclusa nella notifica. Quando viene attivato un avviso basato sul tempo per una riga figlia, la riga madre non viene inclusa nella notifica.
Lavora con i placeholder
Quando usi i placeholder (nomi campo tra parentesi graffe), Smartsheet aggiunge i dati univoci corrispondenti della cella al messaggio di avviso per la riga.
- I placeholder nell‘avviso Richieste di approvazione generano una notifica a parte per ogni riga.
- I placeholder nelle azioni Avvisa qualcuno o Richieste di aggiornamento in flussi di lavoro basati sulle modifiche generano notifiche a parte nel caso in cui vengano attivate fino a sei righe contemporaneamente. Se si attivano sette o più righe insieme, il sistema rimuove l’oggetto e il corpo personalizzati.
- Con il tipo di avviso Solo messaggio, tutte le righe attivate contemporaneamente vengono riunite in una sola notifica.
- Se nel messaggio personalizzato sono stati inseriti placeholder per una richiesta di aggiornamento basata sul tempo, non viene inviato alcun messaggio personalizzato.
- I placeholder non possono essere utilizzati quando l‘impostazione Esegui flusso di lavoro è oraria, giornaliera o settimanale.
Avvisi basati sul tempo: comportamento con i placeholder
Quando configuri un flusso di lavoro di automazione per l’attivazione Quando viene raggiunta una data e selezioni una data nel trigger, la notifica si comporta in modo diverso a seconda di quante righe soddisfano i criteri:
Una riga: i placeholder nella riga dell’oggetto mostreranno i valori effettivi della riga. Il corpo dell’e-mail includerà il messaggio personalizzato che hai impostato, con i placeholder compilati dai dati della riga, seguiti dalle informazioni sulla riga.
Esempio: un oggetto con il placeholder {{Stato}} mostra Attività completata, se questo è il valore nella colonna Stato della riga.
Righe multiple: tutte le righe saranno raggruppate in un’unica notifica e-mail.
Oggetto: i placeholder nell’oggetto verranno sostituiti con un oggetto predefinito, ad esempio: Promemoria: [Nome foglio].
Corpo dell’e-mail: l’e-mail conterrà un messaggio personalizzato per ogni riga, inclusi i placeholder utilizzati. Dopo ogni messaggio, i dettagli della riga (come configurato nella sezione dei messaggi personalizzati) saranno elencati nella parte inferiore dell’e-mail.