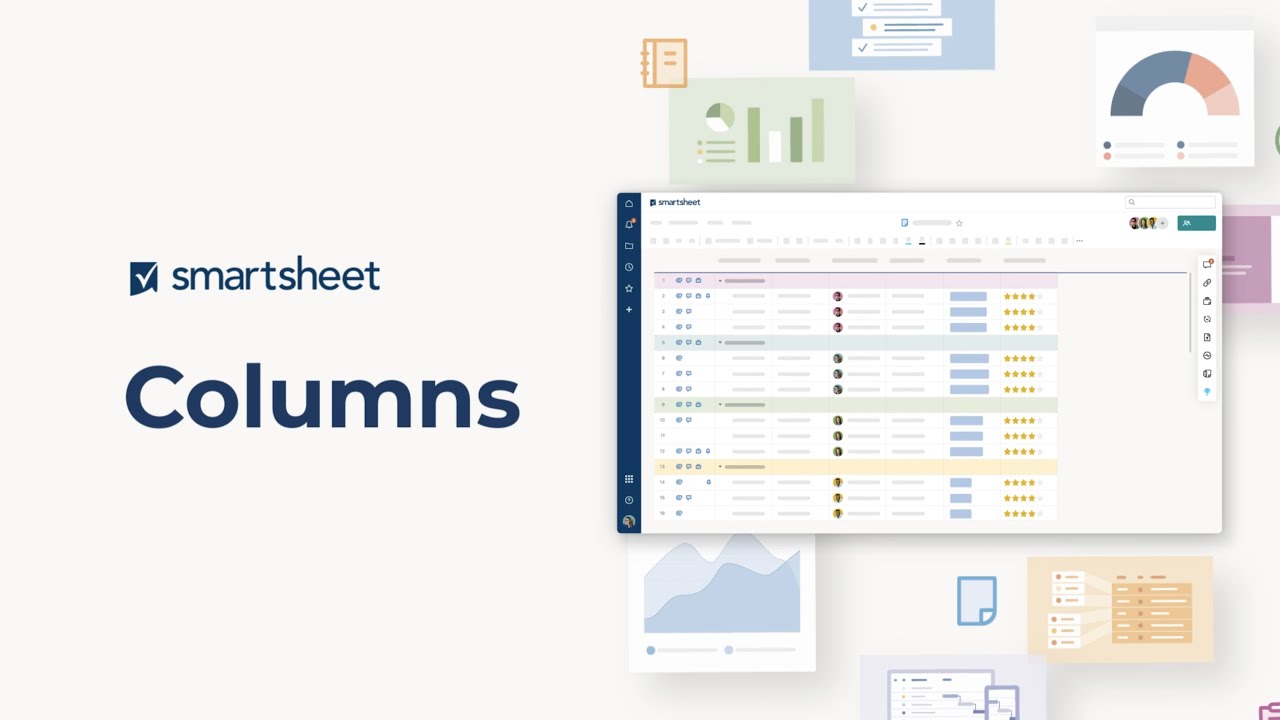Le colonne Smartsheet hanno proprietà speciali che rendono l'utilizzo del foglio più semplice e potente. Le colonne definiscono i tuoi tipi di dati in Smartsheet e sbloccano potenti funzionalità come visualizzazioni, moduli, automazione, filtri, report e altro ancora. Per ulteriori informazioni su come selezionare il tipo di colonna appropriato per i dati, consulta le informazioni in questo argomento di apprendimento.
Tipi di colonna
Colonne predefinite
Le colonne predefinite sono colonne che non puoi modificare o rimuovere.
Colonna principale
Ogni foglio ha una colonna principale e il suo valore funge da descrittore della riga. Per impostazione predefinita, sarà sempre un campo di Testo/Numero. Non puoi modificarne il tipo o eliminarla.
Scopri di più sulle colonne principali.
Altre colonne predefinite
Tra il numero di riga e la colonna principale sono presenti colonne che puoi utilizzare per eseguire le seguenti attività:
- Allegati: aggiungi allegati alla riga o visualizza gli allegati a livello della riga che hai già aggiunto.
- Commenti: aggiungi un commento alla riga o visualizza le conversazioni a livello di riga.
- Bozza: aggiungi una bozza alla riga o visualizza le bozze a livello di riga.
- Indicatori azione riga: controlla i promemoria, le righe bloccate e gli avvisi di assegnazione
 associati alla riga. Oppure aggiungi una richiesta di aggiornamento
associati alla riga. Oppure aggiungi una richiesta di aggiornamento 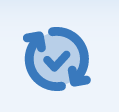 .
.
Se non hai bisogno di nessuna delle colonne predefinite menzionate, puoi nasconderle. Per nascondere una colonna:
- Passa il puntatore sull’intestazione.
- Seleziona Nascondi colonna.
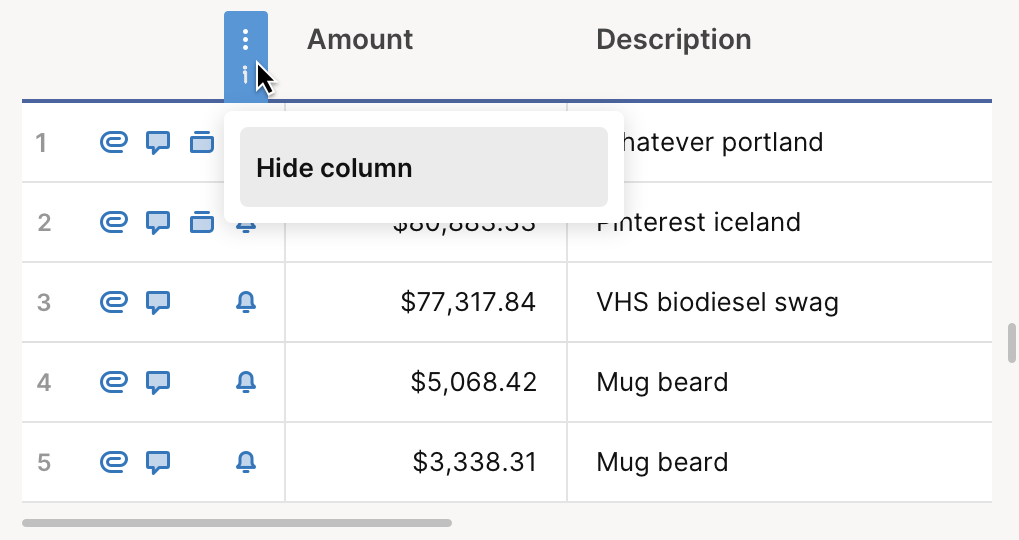
Colonne configurabili
Le colonne configurabili sono colonne che puoi modificare in base alle tue esigenze. Ecco i tipi di colonne che puoi modificare:
- Testo/Numero
- Elenco di contatti
- Data
- Elenco a discesa
- Casella di spunta
- Simboli
- Numerazione automatica
- Sistema
- Ultimo commento
- Durata
Testo/Numero
In una colonna di testo/numero puoi aggiungere testi, valori numerici o entrambi. Usa una colonna di Testo/Numero per le colonne di commento che potrebbero avere parecchio testo o colonne incentrate sui numeri.
Puoi applicare la formattazione di testo o numerica ai valori in questa colonna.
Se il primo carattere in una cella è zero, seguito da un’altra cifra o da una lettera, Smartsheet antepone un apostrofo al valore. Quindi memorizza il valore come testo. In questo modo lo zero iniziale viene mantenuto e visualizzato insieme al numero. Se desideri memorizzare il valore come numero (ad esempio, per eseguirci dei calcoli), clicca due volte sulla cella. Quindi, rimuovi l’apostrofo e tutti gli zeri iniziali.
Elenco di contatti
In una colonna Elenco dei contatti, gli unici valori accettabili sono: nome del contatto, indirizzo e-mail e nome.
Solo gli indirizzi e-mail possono funzionare con l’automazione o altre funzionalità specifiche dei contatti. Altri dati saranno considerati testo libero.
Usa questa colonna per:
- Assegnare le righe ai collaboratori con i quali è condiviso un foglio o ai contatti dalla tua Lista di contatti Smartsheet,
- Inviare promemoria ai collaboratori condivisi e
- Generare report che mostrano un elenco di attività assegnate a un membro del team specifico.
Se consenti più contatti per cella, puoi selezionare fino a 20 contatti in una singola cella.
Aggiungere un contatto
Tutto quello che devi fare è digitare il nome di un contatto o un indirizzo e-mail in una cella. Durante la digitazione, nell’elenco verranno visualizzati i contatti corrispondenti da:
- Collaboratori con i quali è condiviso il foglio
- Contatti/indirizzi e-mail assegnati ad altre righe nel foglio
- Contatti nella tua Lista di contatti Smartsheet
- Contatti trovati in Gestione degli utenti (modello Collaboratore precedente)o Ruoli utente e report (modello Abbonamento utente) nel Centro dell’Amministratore.
Se l’elenco non visualizza i contatti corrispondenti, è molto probabile che tu stia digitando un nome o un indirizzo e-mail che non è presente nell’elenco dei contatti. Per risolvere questo problema, aggiungili all’Elenco dei contatti seguendo questi passaggi:
- Nella colonna Elenco dei contatti, seleziona una cella.
- Quindi, seleziona
 .
. - Seleziona Aggiungi nuovo.
- Digita un nome e un indirizzo e-mail.
- Seleziona OK.
Una volta aggiunto il contatto, puoi assegnarlo alla riga.
Rimuovere un contatto
Per rimuovere nomi o indirizzi e-mail dall’elenco a discesa di completamento automatico, rimuovili dalle altre celle della colonna e dal modulo Modifica proprietà colonna. Le persone con cui è condiviso il foglio vengono visualizzati sempre come suggerimenti quando digiti in una colonna Elenco dei contatti.
Specificare i contatti preferiti
Puoi limitare i valori in una colonna Elenco dei contatti a un insieme di valori di contatto. Per impostare i contatti preferiti in una colonna Elenco dei contatti:
- Passa il puntatore sull’intestazione di colonna.
- Seleziona il menu Colonna
 .
. - Scegli Modifica proprietà colonna.
- Abilita l’impostazione Limita ai soli valori dell’elenco.
- Nella barra di ricerca Aggiungi contatti, digita e seleziona il nome del contatto o l’indirizzo e-mail.
- Facoltativo: per aggiungere o modificare il nome del contatto, passa con il mouse sopra il suo indirizzo e-mail. Quindi, seleziona Modifica contatto.
- Dopo aver aggiunto i contatti, seleziona Ok.
Una volta impostati i tuoi contatti preferiti, li vedrai come opzioni nella colonna Elenco dei contatti. Lo stesso vale se utilizzi lo stesso campo Elenco dei contatti nel modulo Smartsheet corrispondente del foglio.
Se desideri che chi risponde al foglio aggiunga manualmente un contatto, rimuovi i tuoi contatti preferiti. A tale scopo:
- Passa il puntatore sull’intestazione di colonna.
- Seleziona il menu Colonna
 .
. - Scegli Modifica proprietà colonna.
- Posiziona il puntatore del mouse sul contatto.
- Scegli Rimuovi contatto. Ripeti questo passaggio fino a rimuovere tutti i contatti.
- Seleziona Ok.
Data
Usa questa colonna per inserire le voci relative alle date. Puoi utilizzare le colonne Data anche per attivare dipendenze o per visualizzare elementi nella Visualizzazione calendario. Per inserire le date in una colonna Data, esegui uno dei passaggi seguenti:
- Seleziona una cella. Quindi, seleziona
 .
. - Digita una data in una cella.
- Usa le scorciatoie da tastiera per popolare le celle.
Le date vengono visualizzate nel formato configurato nelle Impostazioni personali del tuo account Smartsheet.
Elenchi a discesa
Questa colonna mostra un elenco di valori selezionabili. Se sei il Proprietario o l’Amministratore di un foglio, configura la colonna Elenco a discesa per consentire agli utenti di inserire uno o più valori.
Per abilitare l’immissione di più voci nella colonna Elenco a discesa
- Passa il puntatore su un’intestazione di colonna.
- Seleziona il menu Colonna
 .
. - Scegli Modifica proprietà colonna.
- Attiva l’opzione Consenti più valori per cella.
Dopo averla trasformata in una colonna a voci multiple, puoi inserire più valori utilizzando uno di questi passaggi:
- Inserisci i valori che desideri visualizzare nell’elenco o
- Seleziona le caselle di spunta se i valori sono limitati.
Premi il tasto Invio per separare ogni voce in elenco su una riga distinta.
Per eliminare un elemento dall’elenco a discesa, selezionalo e premi il tasto Backspace o Elimina.
Per maggiori informazioni in merito alle colonne di tipo elenco a discesa, fai riferimento all’articolo Mantieni la coerenza nella raccolta dati grazie alle colonne di tipo elenco a discesa.
Durata
Usa questa colonna per:
- Inserire la durata dell’attività oppure
- Calcolare la durata in giorni, utilizzando le date di inizio e fine.
Casella di spunta
La colonna presenta una casella di spunta che puoi selezionare o deselezionare. Puoi visualizzare la casella di spunta come una casella, una bandiera o una singola stella.
Una casella di spunta viene visualizzata nella cella solo se immetti un valore in un’altra colonna sulla stessa riga.
Simboli
Una colonna dei simboli mostra un’immagine visiva che puoi utilizzare per descrivere lo stato di una riga.
Puoi selezionare diversi simboli. Tuttavia, non puoi aggiungere i tuoi simboli (personalizzati) alla colonna.
Numerazione automatica
Queste colonne a numerazione automatica generano valori per ogni riga contenente dati nel foglio. Puoi utilizzare questa colonna quando desideri assegnare le seguenti voci senza digitarle manualmente:
- ID riga
- Numeri di parte
- Numeri fattura
- Numeri cliente
- Altri riferimenti ID univoci
Scopri di più sulle colonne a numerazione automatica.
Sistema
Queste sono le diverse colonne di sistema e le informazioni che registrano:
- Creato da: chi ha creato ciascuna riga
- Data di creazione: quando è stata creata ciascuna riga
- Modificato da: chi ha modificato l’ultima volta ciascuna riga
- Data di modifica: quando è stata modificata l’ultima volta ciascuna riga
Quando le configuri, le celle delle colonne di sistema sono inizialmente vuote: i valori vengono generati quando salvi il foglio.
Ultimo commento
Usa questa colonna per mostrare gli ultimi commenti/feedback del tuo team senza aprire il pannello delle conversazioni.
Scopri di più sulla colonna ultimo commento.
Durata
La durata rappresenta il tempo previsto per un’attività. Per ulteriori informazioni, consulta l’articolo Project sheet columns: Duration (Colonne del foglio di progetto: Durata).