Gli utenti hanno la possibilità di ritagliare un file in base a dimensioni personalizzate preimpostate, dimensioni di social media preimpostate o con una casella di modulo libero. Ciò consente all'utente di accedere alle risorse appropriate, consentendo al contempo di ritagliare in base alle proprie esigenze attuali.
Impostazione di un predefinito personalizzato
1. All'interno del tuo Brandfolder, vai a Impostazioni > Gestione in blocco.
2. Seleziona Ritaglio. Da qui è possibile creare il nome preimpostato, le dimensioni, il formato di download (se applicabile) e le proporzioni.
3. Selezionare Crea predefinito. Il preset apparirà nell'elenco predefinito. Ciò consentirà ora di attivarlo su tutte le risorse in cui è disponibile il ritaglio, nonché nei collegamenti CDN preimpostati personalizzati.
Ritaglio di una risorsa
1. Vai al asset che stai cercando di ritagliare. Fai clic sul asset e seleziona Opzioni di esportazione nel menu a discesa Opzioni.
2. Da qui, sarai in grado di selezionare quale tipo di ritaglio si adatta meglio alle tue esigenze.
- Forma libera - Questa opzione consente all'utente di modificare le dimensioni come meglio crede. Ciò non consentirà l'allungamento del file.
- Social Media - Queste sono opzioni preimpostate disponibili che sono le dimensioni consigliate per la pubblicazione su Facebook, Twitter, Instagram, LinkedIn e Pinterest.
- Personalizzato - Qui è dove gli utenti saranno in grado di trovare le dimensioni personalizzate e preimpostate create dall'amministratore per loro da utilizzare.
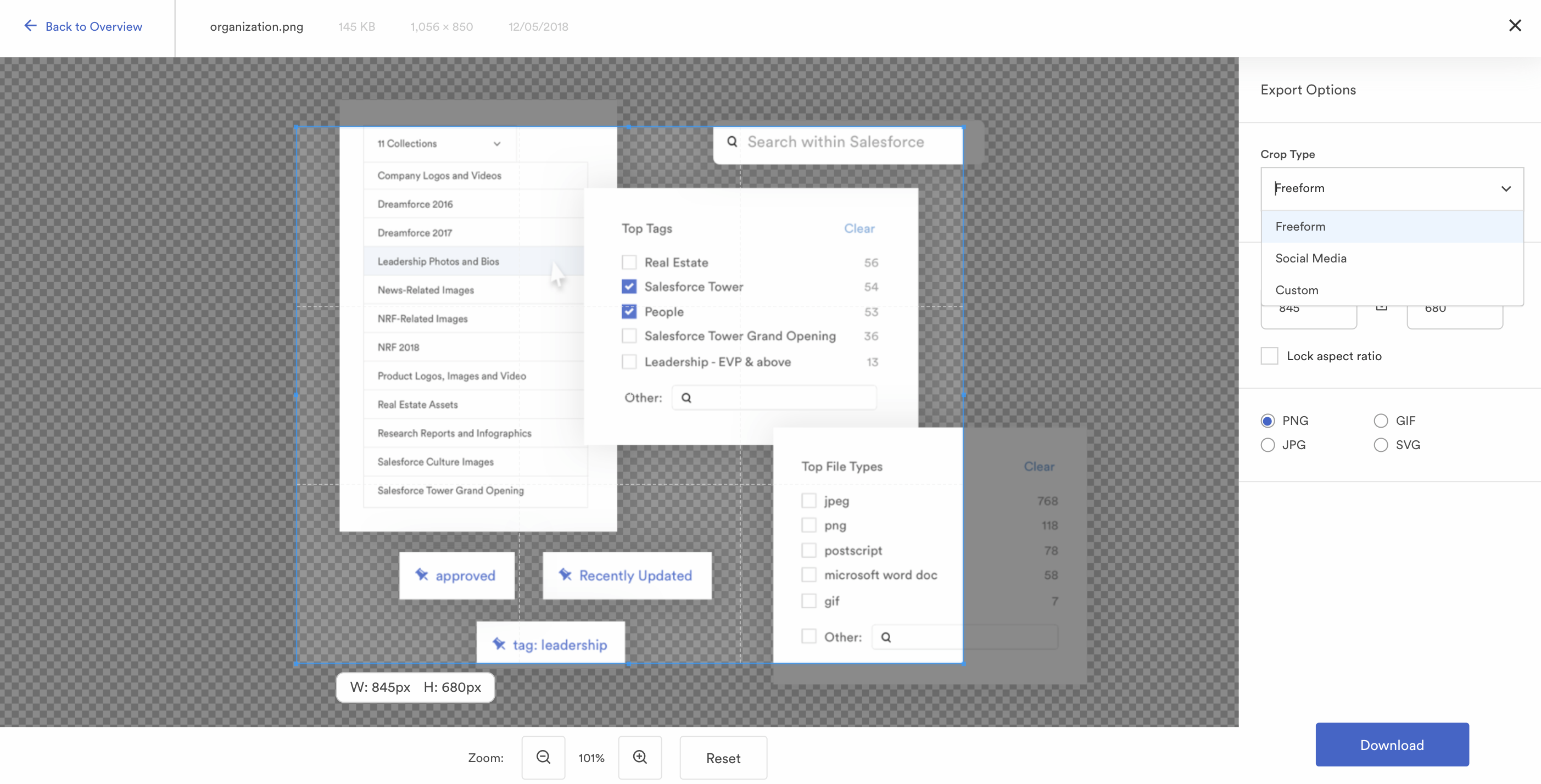
3. Una volta selezionato il tipo di ritaglio, hai la possibilità di spostare la casella di ritaglio per ottenere la parte esatta del file che intendi ritagliare. Scegli il tipo di file, quindi seleziona Scarica.
Lo strumento di ritaglio consente di ridimensionare il livello alfa (trasparenza) dell'immagine, in modo che gli utenti possano ritagliare intorno a un'immagine e non siano limitati dalle proporzioni originali. Questo funziona particolarmente bene per adattare un logo quadrato in un ritaglio rettangolare o viceversa.
Detto questo, lo strumento di ritaglio non supporta il ridimensionamento o il ridimensionamento dell'immagine stessa. Lo zoom indietro sullo strumento di ritaglio non modifica la scala dell'immagine, ma consente di creare più spazio intorno ad essa.