Usa questo flusso di lavoro Bridge per copiare i dati in una riga da colonne specifiche sul foglio sorgente al foglio di destinazione. Quando questo flusso di lavoro viene eseguito, acquisisce tutti i dati nella riga dal foglio sorgente e copia colonne specifiche in una nuova riga sul foglio di destinazione.
Di cosa hai bisogno per iniziare
- Un foglio
- L’ID del foglio sorgente
- L’ID del foglio di destinazione
- ID colonna per le colonne nel foglio di destinazione
- Bridge
- Integrazione di Smartsheet
- Trigger When Column Values Change (Quando i valori della colonna cambiano)
- Moduli per i flussi di lavoro Bridge:
- Smartsheet - Get Row (Smartsheet - Ottieni riga)
- Conditional Junctions - Match (Giunzioni condizionali - Corrispondenza)
- Smartsheet - Add Row (Smartsheet - Aggiungi riga)
- Smartsheet - Delete Row (Smartsheet - Elimina riga) (facoltativo)
- Smartsheet - Update Row (Smartsheet - Aggiorna riga) (facoltativo)
Come iniziare
Per creare questo flusso di lavoro in Bridge, autentica l’integrazione Smartsheet per il tuo workspace Bridge.
Leggi i passaggi su come impostare l’integrazione Smartsheet per Bridge.
Durante la creazione del flusso di lavoro, mantieni il foglio e il flusso di lavoro Bridge aperti in due schede separate. Ciò renderà più facile la navigazione nel processo di generazione!
Costruisci il modello di flusso di lavoro di base
Prima di ogni altra cosa, estrai tutti i moduli necessari per il flusso di lavoro.
- Crea un nuovo flusso di lavoro in Bridge.
- Nel generatore di flussi di lavoro, usa il pannello per aggiungere i moduli in questo ordine:
- Smartsheet - Get Row (Smartsheet - Ottieni riga)
- Conditional Junctions - Match (Giunzioni condizionali - Corrispondenza)
Smartsheet - Add Row (Smartsheet - Aggiungi riga)
Inserisci questo modulo nel percorso Status is Complete (Stato Completo).
- Salva il flusso di lavoro.
Questo è ciò che dovresti vedere nel tuo flusso di lavoro quando hai finito:

Quando aggiungi Conditional Junctions - Match (Giunzioni condizionali - Corrispondenza)
- Etichettalo con Check if Complete (Spunta se completato).
- Trascina un nuovo stato fino al punto di giunzione sul percorso sinistro.
- Quindi, etichettalo con Status is Complete (Stato Completo).
- Trascina un nuovo stato fino al punto di giunzione sul percorso destro.
- Quindi, etichettalo come Any Other Status (Qualsiasi altro stato).
Imposta il trigger del flusso di lavoro
Dopo aver creato il modello di flusso di lavoro di base, inizia a configurare il trigger del flusso di lavoro.
- Seleziona il modulo Trigger.
- Per aprire il pannello Integration (Integrazione) in una nuova scheda, nella sezione Integrations (Integrazioni) seleziona Integrations Page (Pagina integrazioni).
Individua Smartsheet dall’elenco delle integrazioni.
Utilizza l’opzione Connected (Connesso) sotto il logo Bridge per ottenere un elenco delle sole integrazioni autenticate per tale workspace.
- Espandi la riga Triggers (Trigger).
- Per creare un nuovo trigger, seleziona
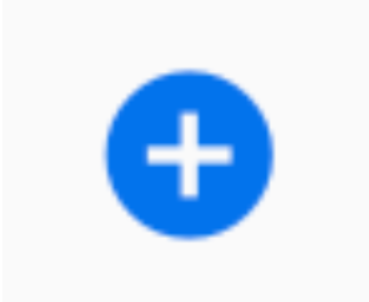 .
. - Compila i seguenti campi:
- Trigger Name (Nome trigger): crea un’etichetta personalizzata per il trigger.
- Sheet ID (ID foglio): incolla l’ID del foglio sorgente (da cui estrarremo i dati della riga).
- Event Type (Tipo evento): seleziona When Column Values are Changed (Quando i valori della colonna cambiano).
- Column Name or ID (Nome o ID colonna): digita il nome della colonna Smartsheet che attiverà la copia della tua riga. L’esempio che vedrai nella prossima sezione si chiama Status A (Stato A).
- Select Workflow (Seleziona flusso di lavoro): seleziona il nuovo flusso di lavoro appena creato dall’elenco a discesa.
- Seleziona Save (Salva).
Torna al flusso di lavoro.
Se desideri tornare alla scheda originale, aggiorna la pagina per visualizzare il trigger.
Configura i moduli del flusso di lavoro
Prima di iniziare con la configurazione del modulo, attiva il flusso di lavoro per creare una voce Run Log (Log di esecuzione).
- Vai al tuo foglio sorgente.
- Modifica il valore della colonna del trigger in Complete (Completo). In questo esempio, il flusso di lavoro viene attivato dalla colonna Status A (Stato A).
- Salva il foglio.
Nel log delle esecuzioni del flusso di lavoro Bridge sarà presente una voce di esecuzione del flusso di lavoro. Utilizza i dati del trigger per popolare il primo modulo.
Configura il modulo Get Row (Ottieni riga)
In questo flusso di lavoro, il modulo Get Row (Ottieni riga) popola la nuova riga nel foglio di destinazione. Quando viene eseguito il modulo Get Row (Ottieni riga), Bridge estrae i dati della riga. Quindi, inserisce i dati nel log di esecuzione del flusso di lavoro.
Dal log di esecuzione, puoi fare riferimento ai dati nelle fasi successive del flusso di lavoro.
- Nel campo Sheet (Foglio), incolla il riferimento di runtime per l’ID del foglio.
- Nel campo Row ID (ID riga), incolla il riferimento di runtime per l’ID della riga.
- Espandi Advanced Options (Opzioni avanzate).
- Salva il flusso di lavoro.
- Nel foglio sorgente, modifica il valore della colonna del trigger in qualcos’altro.
- Questo creerà una nuova voce nel log di esecuzione da cui possiamo utilizzare i dati per popolare il modulo successivo.
- Questo creerà una nuova voce nel log di esecuzione da cui possiamo utilizzare i dati per popolare il modulo successivo.
- Salva il foglio.
Imposta il modulo Match (Corrispondenza)
In questo flusso di lavoro, il modulo Match (Corrispondenza) sta controllando il valore nella colonna Status (Stato) del foglio sorgente. Se lo stato è Complete (Completo), il flusso di lavoro seguirà il percorso sinistro Status is Complete (Stato Completo). Per qualsiasi altro valore nella colonna Status, il flusso di lavoro seleziona il percorso destro Any Other Status (Qualsiasi altro stato).
Dovrai copiare il riferimento ai dati per la colonna del trigger dal log delle esecuzioni.
- Nel campo First Value (Primo valore), incolla il riferimento ai dati di runtime per la colonna del trigger.
- Nel campo Second Value (Secondo valore), digita il valore a cui deve corrispondere il riferimento.
- In questo esempio, il flusso di lavoro è impostato per seguire il percorso sinistro ogni volta che il valore della colonna Status A (Stato A) è Complete (Completo).
- In questo esempio, il flusso di lavoro è impostato per seguire il percorso sinistro ogni volta che il valore della colonna Status A (Stato A) è Complete (Completo).
- Salva il flusso di lavoro.
Configura il modulo Add Row (Aggiungi riga)
In questo flusso di lavoro, il modulo Add Row (Aggiungi riga) sarà configurato per portare solo i dati delle colonne specificate in una nuova riga nel foglio di destinazione. Utilizzerai i riferimenti ai dati della risposta Get Row (Ottieni riga) per inserire i dati della riga sorgente nella nuova riga del foglio di destinazione.
Per questo esempio, non definiremo celle avanzate o opzioni avanzate per la nuova riga. Per saperne di più sulle altre opzioni per l’aggiunta di righe.
- Nel campo Sheet (Foglio), incolla l’ID del foglio di destinazione.
- Questo foglio è dove i dati copiati verranno aggiunti come nuova riga.
- Espandi Cells (Celle).
- Imposta la prima colonna di dati da aggiungere al foglio di destinazione.
- Nel campo Key #1 (Chiave 1), aggiungi il nome di una colonna nel foglio di destinazione.
- Nel campo Value #1 (Valore 1), incolla il riferimento ai dati nel valore della colonna dal foglio sorgente.
- Ripeti le operazioni per i campi Key (Chiave) e Value (Valore) per tutte le colonne che desideri copiare nel foglio di destinazione. Per il nostro esempio, abbiamo scelto di spostare solo 3 delle 6 colonne totali del nostro foglio sorgente nel foglio di destinazione:
- Salva il flusso di lavoro.
Testa il flusso di lavoro
Dopo aver impostato il flusso di lavoro, controlla se funziona come previsto.
Inizia con una riga sul tuo foglio sorgente che è attualmente impostata su In Progress (In corso). Per quanto riguarda il foglio di destinazione, mantieni vuote le righe. Ecco le immagini che mostrano come dovrebbero apparire i fogli sorgente e di destinazione.
Foglio di origine:
Foglio di destinazione:

Per testare il flusso di lavoro
- Nel foglio sorgente, modifica la colonna di trigger (Status A (Stato A) sopra) in Complete (Completo).
- Salva il foglio.
Una volta eseguito il flusso di lavoro Bridge, il foglio di destinazione avrà una nuova riga in cui sono mappati solo i valori specifici delle colonne:

Opzione alternativa
Analizza i dati in più fogli
Aggiungi a questo flusso di lavoro per spostare diversi pezzi di dati dalla riga del foglio sorgente a più fogli.
Ad esempio, le colonne 1-3 vengono copiate nel foglio di destinazione A e le colonne 4-6 vengono copiate nel foglio di destinazione B.
Includi un altro modulo Add Row (Aggiungi riga)
- Aggiungi un altro modulo Add Row (Aggiungi riga) sotto il primo.
- Configuralo per i dettagli del secondo foglio di destinazione.




