Il Connettore Jira per Smartsheet è disponibile come offerta Premium. Se hai acquistato il Connettore Jira per Smartsheet nel tuo piano, accedi e inizia a creare flussi di lavoro tra Smartsheet e Jira.
Consulta Creare flussi di lavoro con il Connettore Jira di Smartsheet per maggiori informazioni sulle autorizzazioni necessarie per creare o modificare un flusso di lavoro.
Individuare e correggere gli errori di sincronizzazione
Puoi utilizzare le risorse seguenti per individuare e risolvere gli errori dei flussi di lavoro:
- Run History (Cronologia di esecuzione): vai a questa pagina per vedere un conteggio del numero degli errori di sincronizzazione per un flusso di lavoro e il messaggio di errore con i dettagli del problema.
- Report degli errori: quando si verifica un problema, il proprietario del flusso di lavoro e la persona che ha modificato il campo o la riga del flusso di lavoro che ha causato il problema ricevono un’e-mail.
- Colonna dell’errore: controlla questa colonna nel tuo foglio per leggere il messaggio sulle righe che hanno riscontrato un problema di sincronizzazione.
Run History (Cronologia di esecuzione)
Dopo aver creato un flusso di lavoro, puoi andare alla pagina Run History (Cronologia di esecuzione) per vedere la cronologia delle sincronizzazioni ed eventuali errori che si sono verificati. Puoi accedere a Run History (Cronologia di esecuzione) selezionando l’indicatore di data/ora nella data di esecuzione del tuo flusso di lavoro.
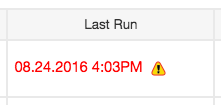
Nella tua Run History (Cronologia di esecuzione) saranno visualizzati i seguenti tipi di esecuzione:
- Sync to Smartsheet (Sincronizza con Smartsheet): esecuzione del flusso di lavoro per modifiche eseguite da Jira che sono state sincronizzate con Smartsheet
- Sync to Jira (Sincronizza con Jira): esecuzione del flusso di lavoro per modifiche eseguite da Smartsheet che sono state sincronizzate con Jira
- Filtered Row Finder (Ricerca righe filtrate): esecuzione del flusso di lavoro per modifiche apportate a eventuali problemi da filtrare in base alla configurazione del tuo flusso di lavoro. Filtered Row Finder (Ricerca righe filtrate) è un processo in background che viene eseguito ogni 2 ore. I problemi filtrati verranno aggiunti alla gerarchia Filtered Out by Connector—Not Synced (Filtrato per connettore, non sincronizzato) del foglio. Il processo Filtered Row Finder (Ricerca righe filtrate) verrà eseguito solo con i flussi di lavoro automatizzati. Questo processo verrà eseguito anche se non hai specificato filtri nel tuo flusso di lavoro.
Best practice
Salva e aggiorna spesso
Per ridurre al minimo gli errori di sincronizzazione quando gli utenti lavorano su entrambi i sistemi, salva le modifiche e aggiorna i tuoi fogli se cambi qualcosa. Il salvataggio e l’aggiornamento frequenti garantiranno agli altri di vedere le tue modifiche. Scopri di più sul salvataggio e l’aggiornamento dei fogli Smartsheet.
Blocca le colonne per evitare errori
Non modificare i dati nel campo Chiave problema obbligatorio in Smartsheet. Per assicurare l’integrità dei dati in questa colonna, il proprietario del foglio o qualcuno con condivisione al foglio con privilegi di Amministratore dovrebbe bloccare la colonna Issue Key. Per ulteriori informazioni, consulta Blocco o sblocco di colonne e righe nel Centro assistenza Smartsheet.
Visualizzare le modifiche
Puoi utilizzare la funzione Visualizza cronologia di Smartsheet per visualizzare un record delle modifiche apportate a una cella. Per i fogli che includono dati condivisi tra Smartsheet e Jira, il nome dell’utente associato alla modifica sarà la persona che ha creato il flusso di lavoro. Ciò può aiutare a individuare il flusso di lavoro di un utente specifico se vengono apportate modifiche impreviste al foglio.
Per maggiori informazioni sul monitoraggio delle modifiche in Smartsheet, consulta Visualizzare cronologia della cella nel Centro assistenza.
Verificare le autorizzazioni del foglio su colonne inaspettatamente vuote
Se una colonna appare vuota in un foglio che hai mappato nel tuo flusso di lavoro, la colonna potrebbe essere bloccata. Il Proprietario del foglio (o un altro Amministratore) deve concederti le autorizzazioni di Amministratore sul foglio.
Indirizza i dati da Smartsheet a Jira solo per righe specifiche
Per offrirti un maggiore controllo sulle righe che reindirizzano esplicitamente i dati a Jira, puoi creare una colonna Update Issue in Jira (Aggiorna problema in Jira) nel foglio e un filtro del foglio nel flusso di lavoro del Connettore Jira per Smartsheet per sincronizzare solo quelle righe per cui è selezionata la casella Update Issue in Jira (Aggiorna problema in Jira).
Webhook Jira
A partire dal 15 novembre 2023, per migliorare l’efficienza, abbiamo eseguito l’upgrade dello schema webhook del connettore Jira per Smartsheet. Ora, tutti i flussi di lavoro bidirezionali creati dopo questa data trarranno vantaggio da un sistema webhook condiviso. Questo miglioramento strategico è stato concepito per allinearsi alla modifica del limite di Jira Cloud di Atlassian a 100 webhook Jira per ambiente Jira, avvenuta a luglio del 2024, che ha introdotto un limite di 100 webhook Jira per ambiente Jira Cloud. Il vantaggio? Ora sei in grado di creare tutti i flussi di lavoro necessari, aggirando i vincoli del webhook di Jira.
Convertire i flussi di lavoro esistenti al nuovo modello
Con il recente aggiornamento del limite di webhook Jira di Atlassian a luglio 2024, si consiglia di migrare tutti i flussi di lavoro al nuovo modello di webhook condiviso. Per avviare questo processo, un Amministratore di sistema o un Amministratore Connettore Jira del tuo account deve effettuare le seguenti operazioni:
- Vai alla dashboard Amministratore Connettore Jira.
Seleziona il pulsante Migrate Workflows (Migra flussi di lavoro).
Se dopo aver selezionato il pulsante viene visualizzato un avviso che indica che la migrazione di alcuni flussi di lavoro non è riuscita, riprova. Una volta che tutti i flussi di lavoro sono stati migrati correttamente, il pulsante Migrate Workflow (Migra flussi di lavoro) non sarà più visibile. Tieni presente che questa modifica non avrà alcun impatto sui flussi di lavoro esistenti e che non sarà necessario riattivarli.
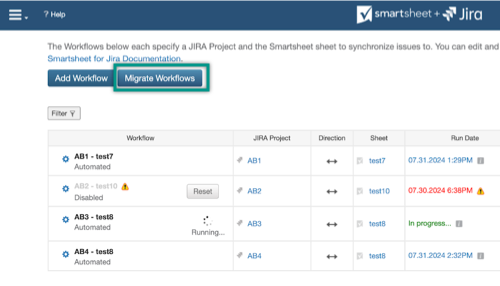
Consolida i flussi di lavoro automatizzati quando possibile
Le best practice di Atlassian per i webhook suggeriscono di avere il minor numero possibile di webhook. Un modo per consolidare i flussi di lavoro consiste nell’utilizzare un filtro più generale sul flusso di lavoro e di usare il foglio connesso come sito di gestione temporanea per i dati. Puoi quindi utilizzare DataMesh per filtrare e inviare dati tra fogli.
Se disponi di molti flussi di lavoro e riscontri un rallentamento in Jira, consulta la guida alla risoluzione dei problemi dei webhook di Atlassian per scoprire in che modo l’amministratore Jira può diagnosticare quali webhook potrebbero essere la causa del rallentamento.
Abilita l’elaborazione asincrona dei webhook
Per impostazione predefinita, Jira Server e DataCenter elaborano questi webhook singolarmente dopo ogni modifica a un problema.
Jira ha una funzione oscura non ufficiale che indica a Jira di elaborare i webhook in modo asincrono, rendendo l’interfaccia utente più reattiva dopo le modifiche. L’abilitazione di questa modifica richiede un utente con autorizzazione di Amministratore Jira.
In base a questo ticket Jira, puoi abilitare la funzione:
- Attivando manualmente il feature flag com.atlassian.jira.webhookEventsAsyncProcessing con le seguenti istruzioni.
- Riavviando l’istanza Jira (o ciascun nodo in caso di DC)
Le seguenti versioni di Jira Server e DataCenter possono abilitare questa funzione:
- 8.13.25, 8.20.12 o versioni successive
- 9.2.0 o versione successiva
Limitazioni del connettore
- Il Connettore Jira per Smartsheet ha una capacità massima di 20.000 righe, in linea con il limite di righe di Smartsheet.
- Limita il pull dei dati a dieci progetti contemporaneamente per ottenere le migliori prestazioni.
- Evita di mappare sulla colonna Data di fine se le dipendenze sono abilitate.
- Il connettore riordina il foglio ogni volta che viene eseguito; utilizza i report per l’ordinamento personalizzato.
- Il riordino manuale delle attività Jira potrebbe causare errori; utilizza invece Custom Grouping (Raggruppamento personalizzato).
- Assegna le attività agli sprint Jira, non a Smartsheet, a causa di restrizioni di connessione unidirezionale.
- Il componente aggiuntivo Jira Portfolio, che introduce il tipo di problema Iniziativa, non è supportato.
- L’ID univoco generato dal sistema e le colonne specifiche Impostazioni di progetto possono causare complicazioni (mappatura unidirezionale o assente) durante la mappatura del connettore.
- Assicurati di avere accesso come amministratore o editor su entrambe le piattaforme per evitare errori relativi alle autorizzazioni negli aggiornamenti del flusso di lavoro.
Report degli errori
Se si verificano dei problemi, vengono inviati dei report degli errori tramite e-mail al proprietario del flusso di lavoro e alla persona che ha modificato il problema/la riga nel flusso di lavoro che ha causato il problema. Di seguito sono riportati alcuni errori e problemi comuni.
Problema: l’ordine delle righe non è come previsto
Quando si esegue un flusso di lavoro automatizzato, i problemi vengono ordinati per Issue Key (Chiave problema) in ordine crescente, anche se sono ordinati in modo diverso in Jira. Per ordinare i problemi sincronizzati con un flusso di lavoro automatico, usa Row Grouping (Raggruppamento riga).
Per i flussi di lavoro manuali, il processo Filtered Row Finder (Ricerca righe filtrate) non viene eseguito. In questo caso, puoi ordinare manualmente le righe nel tuo foglio.
Se desideri ordinare i problemi manualmente mentre utilizzi ancora un flusso di lavoro automatizzato, procedi nel modo seguente:
- Sincronizza Jira con un foglio diverso.
- Usa una funzione index/match o una formula vlookup tra fogli per portare i valori nel tuo foglio principale usando la chiave problema. Formula di esempio: =INDEX({Intervallo che contiene il valore da restituire}, MATCH([Valore di ricerca]@row, {Intervallo che contiene il valore di ricerca}, 0))
Error: Field ’<field name>’ cannot be set. It is not on the appropriate screen or is unknown (Errore: il campo ’<nome campo>’ non può essere impostato. Non è sulla schermata appropriata, oppure è sconosciuto).
Questo errore viene visualizzato se il valore di campo che desideri impostare non è presente nella schermata Modifica di Jira. Solo i campi nella schermata Modifica in Jira possono essere modificati dal Connettore Jira per Smartsheet.
Per risolvere questo problema, procedi nel modo seguente:
- Configura la schermata Edit (Modifica) in Jira e aggiungi il campo specificato alla schermata. Per ulteriori informazioni sulle schermate Jira, inclusi i passaggi per modificare la configurazione, consulta Defining a screen (Definizione di una schermata) nella documentazione Jira.
-oppure- - Mappa il campo specificato in una sola direzione, da Jira a Smartsheet. In questo modo verrà creata una mappa a senso unico. Eventuali revisioni apportate ai campi in Smartsheet non saranno riscritte in Jira.
Il problema non può essere salvato in Jira
Devi disporre di autorizzazioni in scrittura sui progetti Jira connessi per potervi salvare i dati.
I dati non vengono rimossi da un foglio dopo gli aggiornamenti dei filtri
Smartsheet non elimina i dati estratti da Jira, perché ciascuna riga potrebbe contenere dati di colonna, allegati o commenti importanti.
Quando i problemi Jira nel foglio non soddisfano più i criteri di filtro del flusso di lavoro, Smartsheet crea una sezione Filtered out by Connector—not synced (Filtrati dal connettore, non sincronizzato) nella parte superiore del foglio per conservare le informazioni filtrate dal connettore. Le righe filtrate non vengono sincronizzate fino a quando non soddisfano di nuovo i criteri di filtro e queste righe possono essere eliminate se il team non ritiene più necessario che siano incluse nel foglio.
Si è verificato un errore durante l’aggiornamento della colonna Errore in Smartsheet
Se rimuovi la colonna Errore di sincronizzazione dal foglio collegato, riceverai un errore. Assicurati che il foglio includa una colonna Errore di sincronizzazione perché è obbligatoria. Se necessario, puoi modificare il flusso di lavoro per rimappare la colonna Errore di sincronizzazione sul foglio. Per saperne di più, vedi la modifica del flusso di lavoro.
Colonna Error
Questa colonna viene aggiunta automaticamente al foglio dal connettore e mostrerà i dettagli su eventuali problemi di sincronizzazione che si verificano per la riga.
...is not a valid user for the given JIRA project (...non è un utente valido per il progetto JIRA)
Questo messaggio può essere visualizzato quando viene inserita un’e-mail non valida in un campo Smartsheet sincronizzato con Jira e può causare problemi con la sincronizzazione dei contatti.
Inoltre, in Jira Cloud, questo errore può verificarsi se l’utente non è assegnato al progetto in Jira o se, in Jira, è stata impedita la visualizzazione degli indirizzi e-mail ai servizi esterni (come il Connettore Jira per Smartsheet). È possibile modificare una configurazione per singolo utente accedendo a Profile (Profilo) > Manage your account (Gestisci account) > Profile and visibility (Profilo e visibilità) e modificando l’impostazione Who can see this? (Chi può vederlo?) per il campo dei contatti in fondo alla pagina. Se è impostato su Only you and the admins (Solo tu e gli amministratori), il connettore Jira non potrà accedere alle informazioni sull’indirizzo e-mail dell’utente con questa impostazione e non popolerà il campo e-mail.
Webhook limit exceeded (Limite webhook superato)
Se hai ricevuto questo messaggio, significa che stai utilizzando più di 100 webhook nel tuo ambiente Jira. Poiché Atlassian applica un limite di 100 webhook per istanza Jira Cloud, devi intraprendere le seguenti azioni per ridurre il numero di webhook sotto i 100.
- Identifica quanti flussi di lavoro bidirezionali stai utilizzando,
- Disabilita un numero sufficiente di flussi di lavoro bidirezionali per scendere sotto i 100 webhook (ovvero dovrai avere meno di 100 flussi di lavoro bidirezionali).
- Una volta che i flussi di lavoro bidirezionali sono stati disabilitati da un amministratore o dal proprietario del flusso di lavoro, puoi convertire i flussi di lavoro esistenti al nuovo sistema.
- Chiedi al proprietario del flusso di lavoro di aggiornare la pagina, quindi seleziona il pulsante Reimposta per abilitare di nuovo il flusso di lavoro. Dopo aver confermato che il flusso di lavoro è stato reimpostato correttamente, continua questo processo per i restanti flussi di lavoro bidirezionali Jira disabilitati.
Questa azione deve essere eseguita dal proprietario del flusso di lavoro poiché qualsiasi utente Jira può disabilitare un flusso di lavoro ma solo il proprietario può riattivarlo.