Salva il foglio ogni giorno e aggiorna la funzione TODAY nel foglio senza doverlo aprire o modificare.
La funzione TODAY in Smartsheet restituisce la data corrente all’interno delle formule. Tuttavia, devi aggiornare e salvare il foglio affinché la funzione TODAY riconosca la data corrente. Se il foglio non ha attività quotidiane sufficienti per permettere a TODAY di aggiornarlo, questo flusso di lavoro Bridge può farlo automaticamente ogni giorno.
Quando questo flusso di lavoro viene eseguito, acquisisce lo stato attuale della colonna Save Sheet (Salva foglio). Quindi, il flusso di lavoro seleziona o deseleziona la casella per modificare il foglio e forzarne il salvataggio. Il flusso di lavoro aggiorna la formula TODAY una volta applicate e salvate queste modifiche.
Di cosa hai bisogno per iniziare
- Un foglio:
- L’ID del foglio
- Una colonna con casella di spunta denominata Save Sheet (Salva foglio)
- L’ID di riga per una riga che rimarrà sempre sul foglio
- Bridge:
- Integrazione di Smartsheet
- Trigger di programmazione Bridge
- Moduli per i flussi di lavoro Bridge:
- Smartsheet - Get Row (Ottieni riga)
- Smartsheet - Update Row (Aggiorna riga)
- Conditional Junctions > Match Junction (Giunzioni condizionali > Giunzione di corrispondenza)
- Stati
Per iniziare
Per creare questo flusso di lavoro in Bridge, autentica l’integrazione Smartsheet per il tuo workspace Bridge. Scopri come impostare l’integrazione Smartsheet per Bridge.
Mantieni il foglio e il flusso di lavoro Bridge aperti in due schede separate durante la creazione del flusso di lavoro. Ciò semplificherà la navigazione nel processo di generazione!
1. Crea un campo nascosto
- Nel foglio che vuoi salvare quotidianamente, aggiungi una colonna e chiamala Save Sheet (Salva foglio).
- Rendila una colonna di tipo casella di spunta.
- Spunta la casella sulla riga selezionata.
- Nascondi la colonna Save Sheet (Salva foglio).
- Salva il foglio.
Per i tuoi flussi di lavoro, userai solo una riga nella colonna. Scegli una riga che abbia senso per il tuo processo e che non verrà eliminata. Ciò non interferirà con altre colonne sulla stessa riga.
2. Costruisci il modello di flusso di lavoro di base
Prima di ogni altra cosa, estrai tutti i moduli necessari per il flusso di lavoro.
- Crea un nuovo flusso di lavoro in Bridge.
- Nel generatore di flussi di lavoro, usa il pannello per aggiungere i moduli in questo ordine:
- Integrations (Integrazioni) > Smartsheet: Get Row (Ottieni riga)
- Conditional Junctions > Match (Giunzioni condizionali > Corrispondenza): etichetta con Check Box Value (Spunta casella valore). Etichetta uno stato come Deseleziona casella e l’altro come Seleziona casella
- Integrations (Integrazioni) > Smartsheet: Update Row (Aggiorna riga) Sono necessari due di questi moduli, uno sotto ogni percorso di giunzione.
- Salva il flusso di lavoro.
Ecco cosa dovresti vedere nel flusso di lavoro quando hai finito:

3. Configura i moduli del flusso di lavoro
Fase 1: configura il modulo Get Row (Ottieni riga)
Devi inserire manualmente i valori nel modulo Get Row (Ottieni riga). Quindi, compila i moduli rimanenti e utilizza i riferimenti ai dati di runtime (Log di esecuzione) dai risultati di Get Row (Ottieni riga).
- Nel campo Foglio, inserisci l’ID del foglio.
- Nel campo ID riga, inserisci l’ID della riga.
- Salva il flusso di lavoro.
- Apri Log di esecuzione nel riquadro di destra.
- Per eseguire il flusso di lavoro, seleziona Play
.
A cosa serve il modulo Get Row (Ottieni riga) in questo flusso di lavoro?
Il modulo Get Row (Ottieni riga) estrae i dati dalla riga e li inserisce nel Log di esecuzione del flusso di lavoro. È possibile fare riferimento ai dati nelle fasi successive del flusso di lavoro.
Fase 2: configura il modulo Junction Match (Giunzione di corrispondenza)
- Apri Log di esecuzione.
Per visualizzare l’esecuzione di test creata quando è stato selezionato il pulsante Play, aggiorna Log di esecuzione.
La voce in Log di esecuzione sarà Stopped (Arrestata). Ciò è normale, perché non hai ancora completato la configurazione.
- Individua i riferimenti ai dati necessari.
- Espandi la linea Smartsheet: Get Row (Ottieni riga).
- Espandi la linea row: Object (riga: Oggetto).
- Espandi la linea cells: Object (celle: Oggetto).
- Individua la voce della colonna Save Sheet (Salva foglio) nell’elenco delle colonne del foglio. Quindi, espandi la voce.
- Sul lato destro della voce per i valori, seleziona
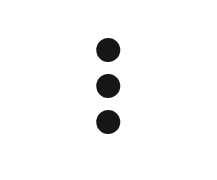 .
. - Seleziona Copy data reference (Copia riferimento ai dati).
- Apri il modulo Junction: Match (Giunzione: Corrispondenza).
- Nel campo First Value (Primo valore) incolla il riferimento copiato.
- Nel campo Second Value (Secondo valore), inserisci true (vero).
- Salva il flusso di lavoro.
Ecco cosa dovresti vedere nel modulo Junction Match (Giunzione di corrispondenza) quando hai finito:

Cosa fanno i moduli Junction Match (Giunzione di corrispondenza) in questo flusso di lavoro?
Il modulo Junction Match (Giunzione di corrispondenza) analizza i dati della colonna Save Sheet (Salva foglio) dai risultati del modulo Get Row (Ottieni riga), per determinare se la casella della colonna Save Sheet (Salva foglio) è selezionata o meno. Se la casella è selezionata, il modulo Junction Match (Giunzione di corrispondenza) segue il percorso Clear Box (Deseleziona casella). Se la casella è deselezionata, segue Select Box (Seleziona casella).
Fase 3: configura i moduli Update Row (Aggiorna riga)
- Ottieni il valore sheetId (ID foglio) dal modulo Smartsheet: Get Row (Ottieni riga).
- Riapri Log di esecuzione.
- Ottieni il valore sheetId (ID foglio) dai dati di Smartsheet: Get Row (Ottieni riga).
- Copiare il riferimento ai dati.
- Apri il modulo Update Row (Aggiorna riga).
- Ottieni il valore id dal modulo Update Row (Aggiorna riga).
- Ritorna a Log di esecuzione.
- Individua il campo id.
- Copiare il riferimento ai dati.
- Apri il modulo Update Row (Aggiorna riga).
- Nel campo Row ID (ID riga), incolla il riferimento.
- Nel percorso Uncheck Box (Deseleziona casella) del modulo Update Row (Aggiorna riga), segui questa procedura:
- Espandi Cells (Celle).
- Nel campo Key #1 (Chiave #1), inserisci il nome della colonna Save Sheet (Salva foglio).
Nel campo Value #1 (Valore #1), inserisci false (falso).
In una colonna casella di spunta, false (falso) deseleziona la casella.
- Nel percorso Check Box (Seleziona casella) del modulo Update Row (Aggiorna riga), segui questa procedura:
- Espandi Cells (Celle).
- Nel campo Key #1 (Chiave #1), inserisci il nome della colonna Save Sheet (Salva foglio).
Nel campo Value #1 (Valore #1), inserisci true (vero).
In una colonna di casella di spunta, true (vero) seleziona la casella.
- Salva il flusso di lavoro.
Ecco cosa dovresti vedere nei moduli Update Row (Aggiorna riga) quando hai finito:

A cosa servono i moduli Update Row (Aggiorna riga) in questo flusso di lavoro?
I moduli Update Row (Aggiorna riga) selezionano o deselezionano la casella nella colonna Save Sheet (Salva foglio) per forzare una modifica alla cella e salvare il foglio.
Fase 4: testa il flusso di lavoro
Verifica entrambe le condizioni per assicurarti che il flusso di lavoro sia in esecuzione e intraprenda le azioni giuste. Prima di iniziare, verifica che la colonna Save Sheet (Salva foglio) nella riga del foglio sia selezionata.
- Apri Log di esecuzione.
- Seleziona Play
.
- Torna al foglio.
- Attendi che la casella di spunta nella riga venga deselezionata.
- Una volta che la casella di spunta viene deselezionata correttamente, torna a Bridge.
- Esegui di nuovo il flusso di lavoro.
- Per assicurarti che la casella venga selezionata di nuovo, torna al foglio.
Ora che entrambi i flussi di lavoro hanno completato correttamente le rispettive azioni, è il momento di configurare il trigger per eseguire il flusso di lavoro ogni giorno.
Ripeti ogni passaggio della configurazione se il flusso di lavoro non funziona come previsto. Assicurati che ogni campo e riferimento ai dati sia come indicato.
4. Imposta il trigger del flusso di lavoro
- Nel generatore di flussi di lavoro, seleziona il modulo Trigger.
- Espandi il pannello Programmazioni.
- Scegli Add a new schedule (Aggiungi una nuova programmazione).
Scegli un orario in cui eseguire il flusso di lavoro ogni giorno.
Tutti gli orari sono in UTC. Assicurati di considerare le tue esigenze di processo.
- Scegli una data di inizio futura per il tuo flusso di lavoro.
- Nell’elenco Frequenza, scegli Quotidiano.
- Salva il trigger.