Quando ricevi una richiesta di revisione di una bozza, è incluso un link che ti dirige verso una pagina dedicata alla revisione in una nuova scheda del browser. Sulla pagina di revisione in questione puoi effettuare le azioni seguenti:
• Lasciare i commenti annotati collegati direttamente tramite link a una parte di contenuto
• Conversare con altre parti interessate
• Approvare una bozza o richiederne la modifica
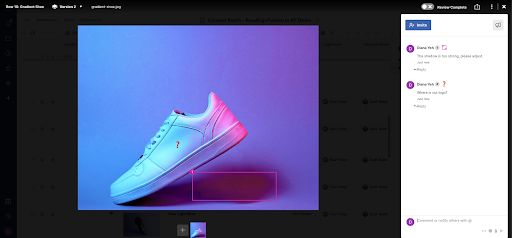
Chi può rivedere una bozza?
Chiunque sia stato invitato alla revisione può partecipare.
Le modalità delle azioni che puoi effettuare dipendono dal fatto che tu condivida o meno il foglio che contiene la bozza:
- Se hai accesso al foglio contenente la bozza: puoi rivedere la bozza direttamente nel foglio o in una pagina di revisione esterna.
- Se non sei in condivisione con il foglio: potrai intraprendere un'azione solo sulla pagina di revisione esterna.
Effettua la revisione di una bozza
Quando qualcuno ti invia una richiesta di revisione bozza
Riceverai una notifica. Per iniziare la revisione, seleziona Revisiona bozza nella notifica ricevuta.
Quello che farai dopo dipende se possiedi o meno un account Smartsheet:
- Se già possiedi un account Smartsheet: verrai indirizzato alla pagina di revisione esterna.
- Se non possiedi un account Smartsheet: ti verrà richiesto di creare un account gratuito prima di poter visualizzare la pagina di revisione esterna.
Revisione di una bozza sulla pagina di revisione esterna
Chiunque possieda l'autorizzazione a visualizzare il foglio può rivedere la bozza sulla pagina di revisione esterna in una nuova scheda. Le autorizzazioni che avrai sulla pagina di revisione esterna saranno le stesse di quelle che possiedi sul foglio.
Se ti trovi sul foglio, puoi passare alla pagina di revisione esterna utilizzando i seguenti passaggi:
- Nella vista della bozza, seleziona Esporta
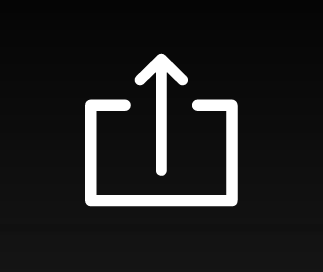 .
. - Scegli Open proof in new tab (Apri bozza in una nuova scheda).
Includere commenti nel feedback
Usa la casella dei commenti per aggiungere un commento per un feedback generale.
Per aggiungere un commento
- Nella vista della bozza, inserisci il tuo commento.
Premi Invio.
usa la funzione @mention per far sapere al richiedente che hai completato la revisione. Quando usi la funzione @mention, i destinatari riceveranno una notifica con un link alla bozza in cui li hai taggati.
Se desideri lasciare un feedback in una determinata area del contenuto che stai rivedendo, usa uno strumento di markup per combinare il tuo commento con un'annotazione.
Includere annotazioni nel feedback
Puoi usare i seguenti tipi di annotazioni per contrassegnare il contenuto in una bozza:
- Annotazione punto
- Annotazione casella
- Annotazione freccia
- Annotazione simbolo
Utilizzando l'app su desktop è possibile aggiungere tutti i tipi di annotazione. Invece, se si utilizza sia la app per dispositivi mobili che la app su desktop è possibile aggiungere solo le annotazioni punto.
Per aggiungere un'annotazione punto
Nel file della bozza, seleziona il punto in cui desideri lasciare un commento.
A questo punto, vedrai un punto di annotazione sulla bozza.
- Nella casella dei commenti della vista della bozza, inserisci il tuo commento.
- Premi Invio.
Per aggiungere un'annotazione casella in un'area specifica sulla bozza
- Passa il puntatore sulla bozza.
- Seleziona Comment on an area
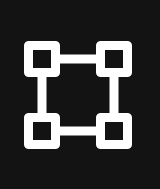 (Commenta in un’area).
(Commenta in un’area). - Facoltativo: per modificare la forma dell'oggetto di annotazione, nell'elenco che compare scegli una di queste opzioni:
- Box
- Scatola tratteggiata
- Cerchio
- Cerchio tratteggiato
- Seleziona e trascina il puntatore per evidenziare un'area sulla bozza.
- In questo modo verrà aggiunta una casella di annotazione delle dimensioni desiderate. Sulla parte finale della casella verrà posizionato un punto.
- Nella casella dei commenti della vista della bozza, inserisci il tuo commento.
- Premi Invio.
Una volta che hai inserito l'annotazione, sarà aggiunto un valore numerico all'annotazione con simbolo nella bozza. Il numero dell'annotazione riflette l'ordine in cui è stata aggiunta l'annotazione.
Per aggiungere un'annotazione freccia tra due punti in una bozza
- Passa il puntatore sulla bozza.
- Seleziona Comment with an arrow
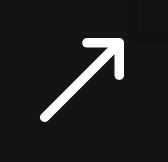 (Commenta con una freccia).
(Commenta con una freccia). - Seleziona il punto in cui desideri far partire la coda della freccia.
- Seleziona e trascina il mouse sul punto in cui vuoi posizionare la punta della freccia In questo modo verrà aggiunta una freccia di annotazione con la direzione e la dimensione desiderate. Sarà posizionato un simbolo sull'estremità della coda della freccia.
- Inserisci il commento nella relativa casella.
- Premi Invio.
Per aggiungere un'annotazione simbolo
- Passa il puntatore sulla bozza.
- Seleziona l'icona Commenta con un simbolo.
- Scegli un emoji.
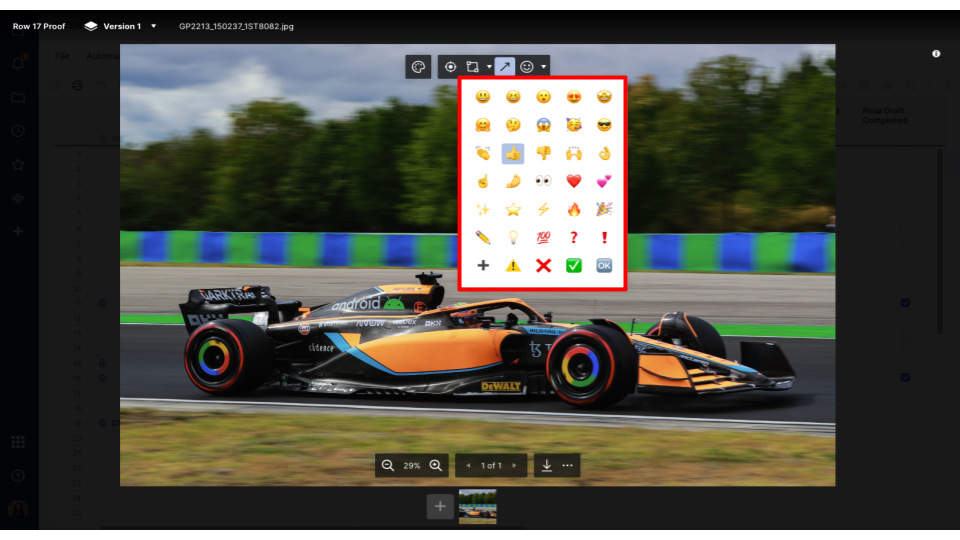
Personalizzare l'oggetto di annotazione
Puoi cambiare il colore dell'oggetto di annotazione. Per personalizzare il colore, procedi nel modo seguente:
- Passa il puntatore sulla bozza.
- Seleziona l'icona Comment color (Colore commento).
- Scegli il colore preferito nella selezione colori.
Aggiungere un'annotazione a un video
Quando si effettua la revisione della bozza di un video, è possibile utilizzare gli stessi strumenti di marcatura per aggiungere annotazioni a frame specifici.°
- Seleziona Play (Riproduci). Una volta raggiunto il fotogramma corretto, seleziona Pause (Pausa).
- Seleziona Step Forward (Vai avanti) per mandare avanti il video di un secondo.
- Seleziona Step Back (Vai indietro) per mandare indietro il video di un secondo.
- Seleziona qualsiasi punto della timeline del video per passare a quel preciso momento.
Quando aggiungi un'annotazione, il fotogramma è contrassegnato con l'immagine del tuo profilo nella timeline del video.
Dopo aver aggiunto un'annotazione a un fotogramma, sono disponibili due modi per tornare indietro a quel fotogramma:
- Seleziona il commento associato.
- Seleziona l'immagine del tuo profilo nella timeline del video.
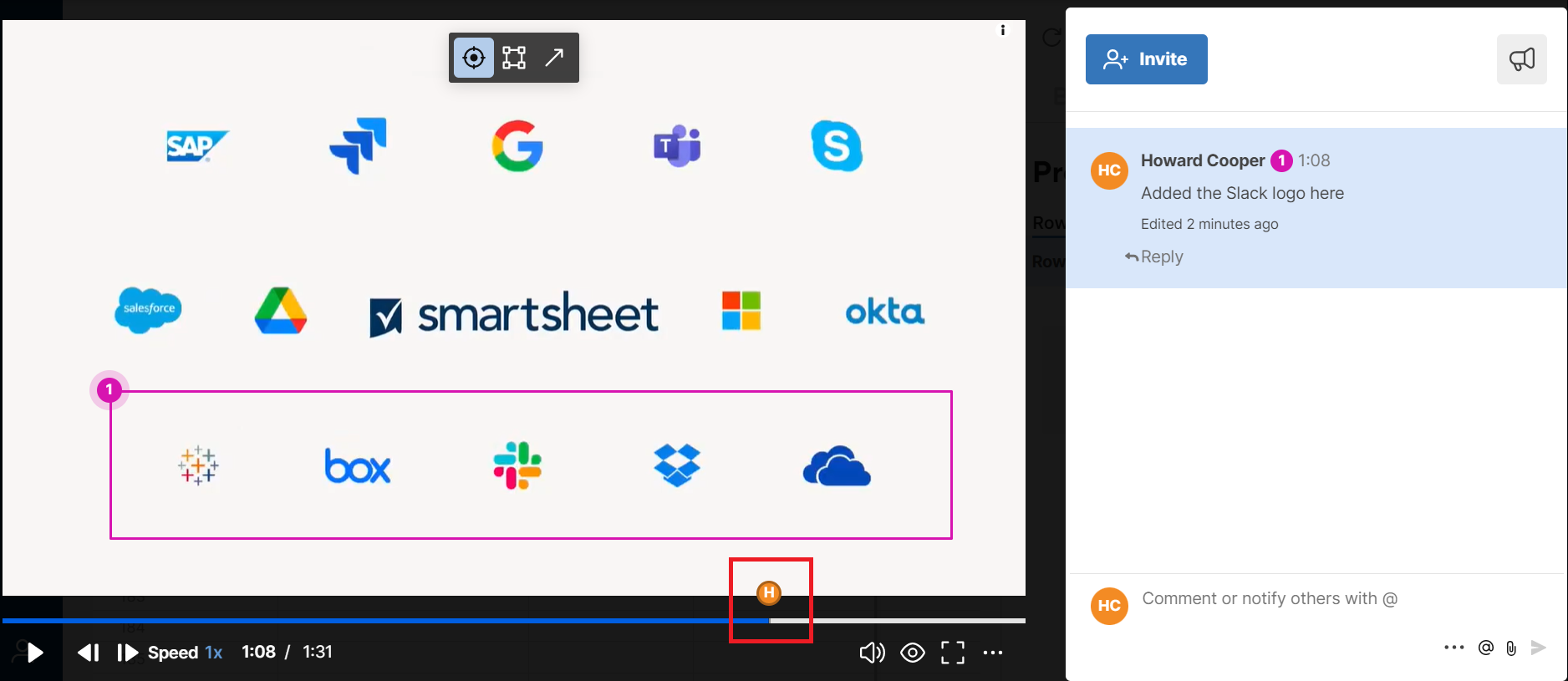
Approvare una bozza o richiederne la modifica
Per approvare una bozza o richiederne la modifica, seleziona uno dei seguenti pulsanti:
- Approva: seleziona questa opzione se la versione in revisione non richiede altre modifiche.
- Richiede modifiche: seleziona questa opzione se hai bisogno che il richiedente apporti alcune modifiche alla bozza.
Solo gli utenti invitati a partecipare alla revisione possono visualizzare queste opzioni.
Man mano che gli altri utenti decideranno sull'approvazione, ogni visualizzatore della bozza potrà vedere il conteggio di:
- Risposte riguardanti l'approvazione/la richiesta di modifiche
- Richieste di revisione in attesa
Puoi controllare i nomi degli utenti che hanno scelto un'opzione o che devono ancora rivedere. Per vedere i loro nomi, passa il puntatore sul pulsante Approve (Approva) o Richiede modifiche o sul conteggio In attesa .