Quando crei le formule, puoi includere valori da altre celle o colonne nel foglio.
Gli utenti in un piano Aziendale possono utilizzare l’IA per generare formule. Scopri di più.
Gli utenti con autorizzazioni di condivisione di livello Editor possono solo creare e modificare formule nelle celle sbloccate di un foglio.
Puoi creare un riferimento a una singola cella, a un intervallo di celle o a un’intera colonna.
Puoi anche fare riferimento ai dati di altri fogli. Scopri di più su come fare riferimento ai dati di altri fogli.
Riepilogo dei tipi di riferimento nelle formule
Ecco un foglio riassuntivo che puoi utilizzare per creare formule personalmente.
| Per fare riferimento a questo | Formattalo in questo modo | Esempio |
|---|---|---|
| Cella singola | Nome colonna, numero riga | =Budget1 |
| Il nome della colonna contiene uno spazio o termina con un numero | Racchiudi il nome della colonna tra parentesi. | =[Colonna A]1 =DAY([T1]1) |
| Riferimento assoluto (fa sempre riferimento alla specifica cella, riga o colonna) | Digita il simbolo $ davanti al nome della colonna, al numero di riga o a entrambi. | =$[Colonna A]$1 =[Colonna B]$1 =$[Colonna C]1 |
| Celle multiple, discontinue | Usa una virgola tra i riferimenti delle celle. | =SUM(Budget1, Spese4, [Guadagni previsti]20) |
| Un intervallo di celle nella stessa colonna | Fai riferimento alla prima cella nell’intervallo, quindi all’ultima cella, separate da :(due punti). | =SUM(Budget1:Budget12) |
| Un’intera colonna (incluse le celle appena aggiunte) | Il nome della colonna separato da : (due punti). | =SUM(Budget:Budget) |
| Un intervallo di celle su più colonne | Fai riferimento alla cella più in alto a destra, quindi alla cella più in basso a sinistra, separate da : (due punti). | =SUM(Gennaio1:Marzo5) |
| Una singola cella, un intervallo di celle o intere colonne di un altro foglio | Digita il nome di un riferimento creato in precedenza a un altro foglio, tra parentesi graffe. | =COUNT({mio_foglio1 Intervallo1}) |
Ulteriori descrizioni dettagliate sui tipi di riferimento
Riferimento a celle singole
Quando crei la tua formula, puoi selezionare una cella per usarla come riferimento e lavorare con i dati di quella cella nella tua formula (puoi anche digitare manualmente il nome della colonna e il numero di riga per fare riferimento alla cella).
Ad esempio, la formula nella colonna Valore inventario del seguente foglio di gestione inventario moltiplicherà il valore della riga 1 della colonna Prezzo per il valore nella riga 1 della colonna Merce:
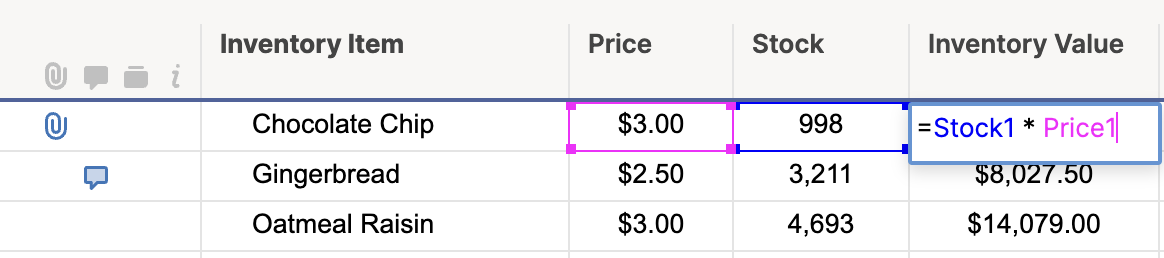
La formula restituisce $2.994,00, il valore totale dell’articolo:
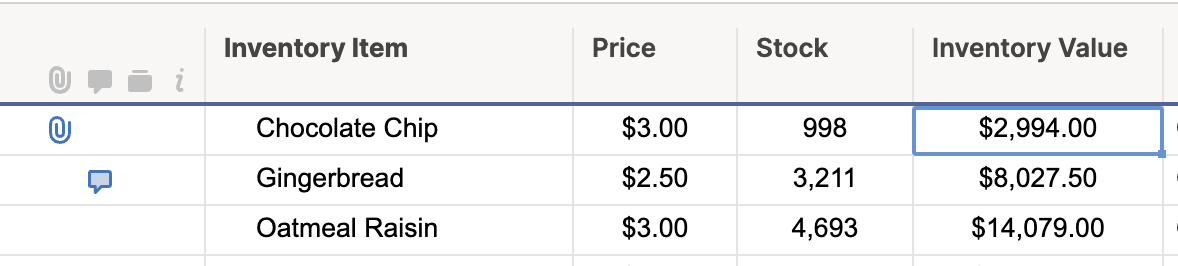
Nomi delle colonne di riferimento con spazi o che terminano con numeri
Se il nome di una colonna contiene spazi o caratteri speciali oppure numeri, devi racchiuderlo tra parentesi per evitare ambiguità:
=[Budget annuale]1 + [Budget annuale]2
=[T1]1 + [T2]1
=[Rischio/Problematica]5 + [Contingenza/Mitigazione]5
Creare un riferimento assoluto
Possono verificarsi situazioni, ad esempio facendo riferimento a una tabella con la funzione VLOOKUP, in cui è necessario impedire che Smartsheet aggiorni automaticamente i riferimenti alle celle quando si copia o si sposta una formula. A tale scopo, crea un riferimento di cella assoluto. Scopri di più sul riferimento alle funzioni.
Per creare un riferimento assoluto, digita $ (il simbolo del dollaro) davanti al nome della colonna o al numero della riga nel riferimento di cella della formula. Ad esempio, se sposti o copi la seguente formula, i nomi delle colonne e i numeri di riga non cambieranno per i riferimenti di cella:
=$[Colonna A]$1 * $[Colonna B]$1
La seguente formula presenta riferimenti assoluti solo ai numeri di riga. Se sposti o copi la formula, i riferimenti di colonna cambieranno rispettivamente in base alla nuova posizione della formula:
=[Colonna A]$1 * [Colonna B]$1
La seguente formula manterrà i riferimenti assoluti alle colonne. Se sposti o copi la formula, i numeri di riga cambieranno rispettivamente in base alla nuova posizione della formula:
=$[Colonna A]1 * $[Colonna B]1
Riferimento a un intervallo di celle nella stessa colonna
Per fare riferimento a un intervallo di celle, digita : (due punti) tra i due riferimenti di cella.
Ad esempio, la formula alla fine della colonna Valore inventario del seguente foglio di gestione inventario sommerà i valori dalla riga 1 alla riga 6 nella stessa colonna:
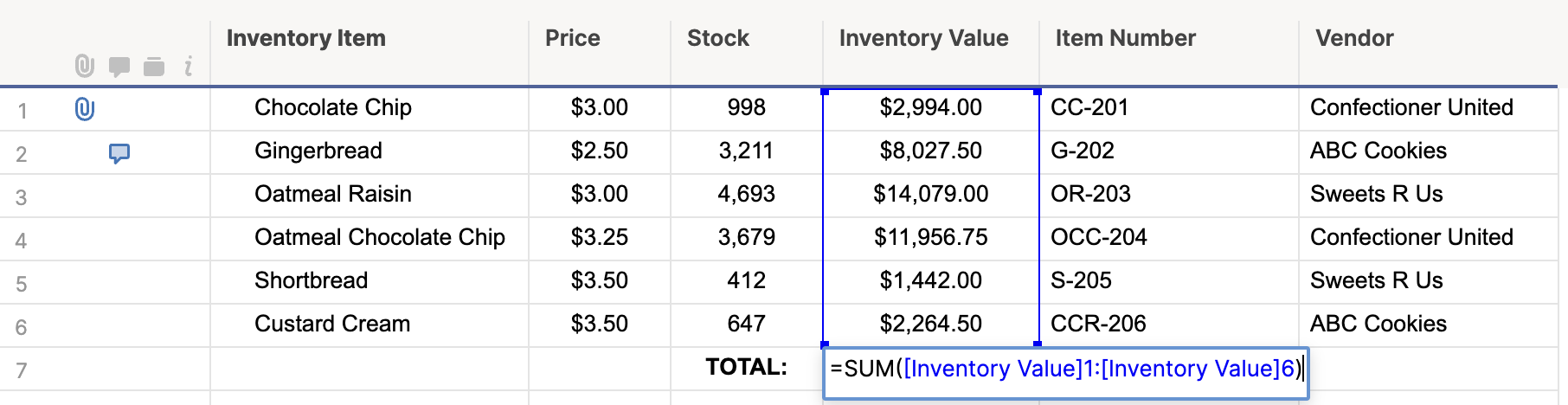
La formula restituisce $40.763,75, il valore totale dell’inventario:
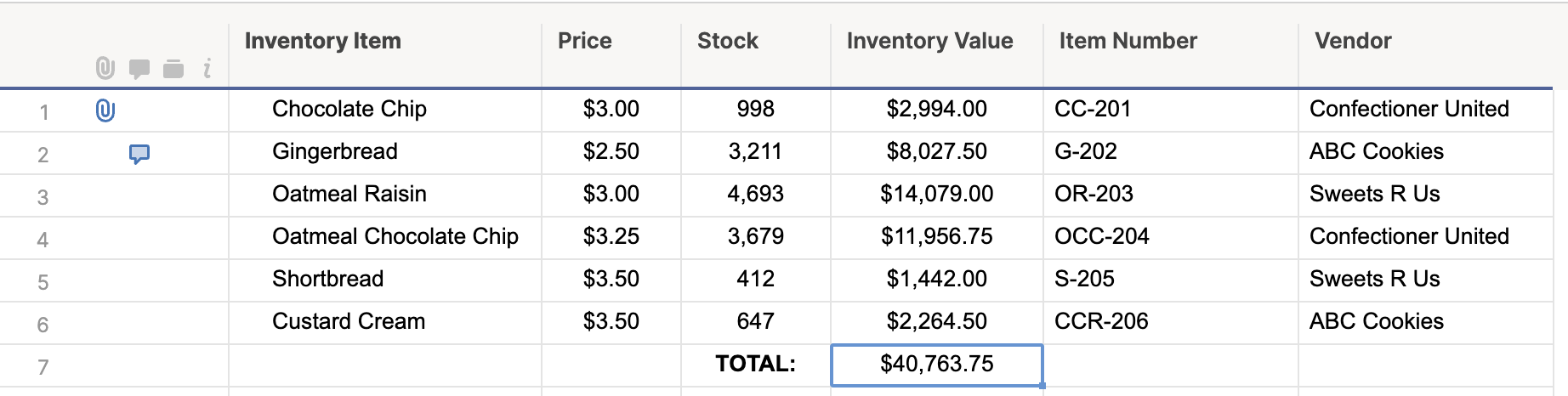
Riferimento a un’intera colonna
Puoi fare riferimento a un’intera colonna in una formula, incluse tutte le celle popolate nella colonna. Ad esempio, la seguente formula somma tutti i valori nella colonna Budget annuale e resterà aggiornata quando vengono aggiunte o rimosse nuove righe dalla colonna:
=SUM([Budget annuale]:[Budget annuale])
Se una formula viene posizionata nella colonna a cui sta facendo riferimento, non farà riferimento alla cella in cui è inserita la formula. Ad esempio, se avessi dovuto posizionare la formula di esempio sopra riportata in una colonna denominata Budget annuale, la formula SUM sommerà tutte le celle tranne la cella contenente la formula.
Riferimento a un intervallo tra più colonne
Per fare riferimento a un intervallo di valori in una riga tra più colonne, fare riferimento alla prima e all’ultima colonna nella riga.
Ad esempio, la formula nella colonna Articoli totali del seguente foglio di gestione inventario sommerà i valori delle colonne Articolo A, Articolo B e Articolo C nella riga 1:

La formula restituisce 998, il valore totale degli articoli nelle tre posizioni:

Hai ancora bisogno di assistenza?
Usa il modello Manuale delle formule per trovare altre risorse di assistenza e visualizzare oltre 100 formule, inclusi un glossario di ogni funzione che puoi allenarti a usare in tempo reale ed esempi di formule avanzate e utilizzate più di frequente.
Trova esempi di come altri clienti Smartsheet utilizzano questa funzione o chiedi informazioni sul tuo caso d’uso specifico nella community online di Smartsheet.