Zapier è uno strumento per automatizzare le attività tra applicazioni web come Salesforce, Basecamp, OneNote, Gmail e, naturalmente, Smartsheet. Le automazioni che puoi creare in Zapier sono chiamate Zaps.
È necessario un account Zapier per utilizzare l'integrazione Smartsheet con Zapier.
Panoramica
Uno Zap consiste in un trigger e un'azione. Zapier esegue automaticamente l'azione nell'altra app ogni volta che si verifica il trigger in un'app. Per informazioni più generali, consulta il nostro articolo sull'integrazione di Smartsheet con Zapier.
Di seguito sono riportate istruzioni dettagliate per la creazione dei seguenti zap:
- Aggiungere nuove righe a un foglio quando gli aggiornamenti vengono effettuati altrove in Smartsheet
- Inviare informazioni da un foglio in Smartsheet a un altro
- Invia messaggi in Slack per le nuove righe di Smartsheet
Questi sono solo alcuni esempi delle infinite possibilità di automatizzare i flussi di lavoro Smartsheet utilizzando Zapier. Un elenco completo è disponibile qui.
Se hai domande sui tipi di Zap che puoi creare o hai bisogno di assistenza per configurarli, contatta il team di supporto di Zapier.
Aggiungere nuove righe a un foglio
Questo Zap inserisce automaticamente nuove righe in un foglio specificato quando le righe vengono aggiornate in un altro foglio. Se hai bisogno di aggiornare diversi fogli quando vengono ricevuti nuovi dati, questo Zap può rendere il tuo flusso di lavoro molto più efficiente.
- Avvia Zap in Zapier, quindi seleziona Prova questo modello.
Seleziona il tuo account Smartsheet dall'elenco selezionando Accedi o collegando un nuovo account.
Brandfolder Image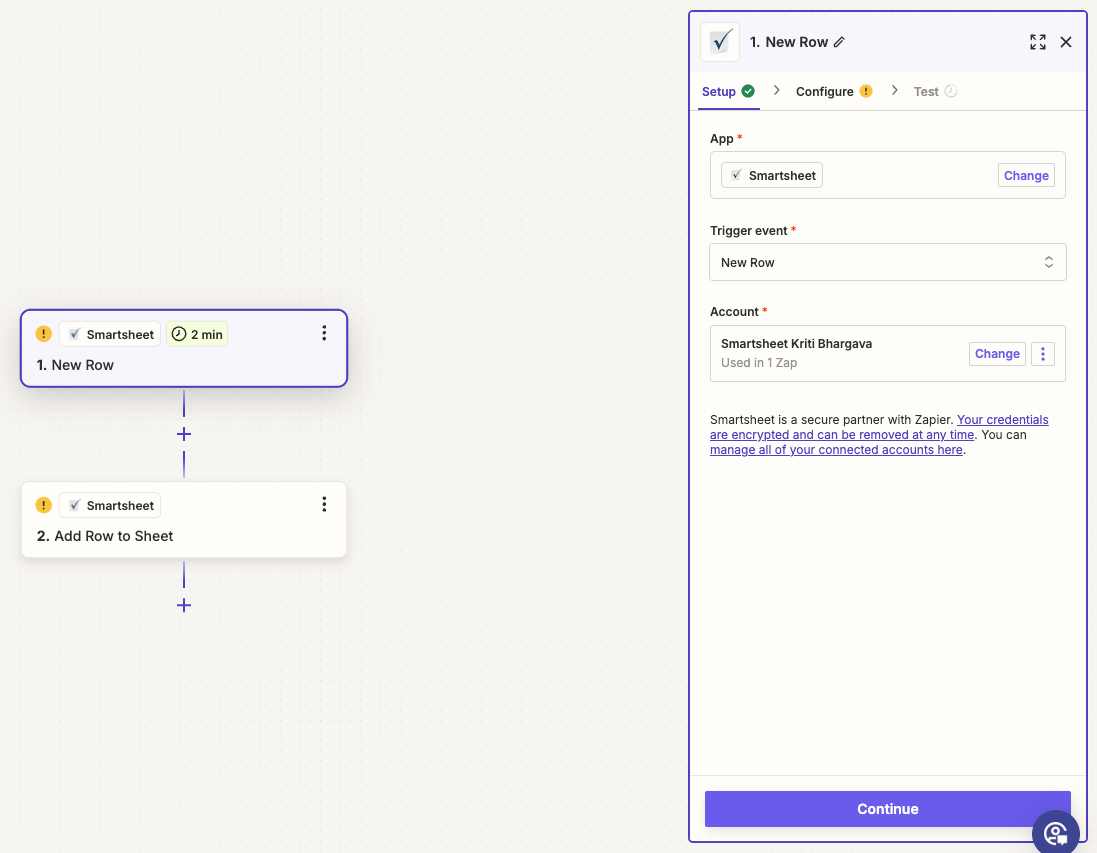
- Seleziona Continua.
- Scegli un foglio a cui vuoi aggiungere righe e decidi se aggiungere la riga in cima o in fondo al foglio.
- Seleziona Mostra opzioni avanzate per visualizzare ulteriori opzioni dei campi.
- Seleziona Salva + fine! per completare lo Zap.
- Prova lo Zap per assicurarti che funzioni. Quando sei soddisfatto dei risultati, nuove righe vengono aggiunte al tuo foglio, con ogni riga aggiornata inserita in un altro foglio.
Se vuoi cambiare questa integrazione, puoi andare alla tua dashboard di Zapier e modificarla come preferisci.
Inviare informazioni tra fogli diversi
Questo Zap inserisce automaticamente nuove righe in un foglio quando nuove righe vengono inserite in un altro, facilitando la collaborazione.
- Avvia Zap in Zapier e seleziona Prova questo modello.
- Scegli il tuo account Smartsheet dall'elenco degli account selezionando Accedi o connettendo un nuovo account.
- Seleziona Continua.
- Scegliere un foglio senza interruzioni - al quale aggiungere le righe e decidere se aggiungerle all'inizio o alla fine del foglio.
- Seleziona Mostra opzioni avanzate per visualizzare ulteriori opzioni dei campi.
- Seleziona Salva + fine! per completare lo Zap.
- Prova lo Zap per assicurarti che funzioni. Quando sei soddisfatto dei risultati, nuove righe vengono aggiunte al tuo foglio ogni volta che nuove righe vengono inserite in un altro foglio.
Se vuoi cambiare questa integrazione, puoi andare alla tua dashboard di Zapier e modificarla come preferisci.
Invia messaggi in Slack per le nuove righe di Smartsheet
Quando vengono aggiunte nuove righe a un foglio in Smartsheet, puoi inviare automaticamente un messaggio a un canale Slack.
L'utilizzo di questo zap richiede un account e un canale Slack.
- Avviare lo Zap in Zapier e selezionare Prova questo modello.
- Selezionate il vostro account Smartsheet dall'elenco, selezionando Firma inno-break space - o collegando un nuovo account.
Scegli il tuo account Slack dall'elenco degli account selezionando Accedi o collega un nuovo account.
Brandfolder Image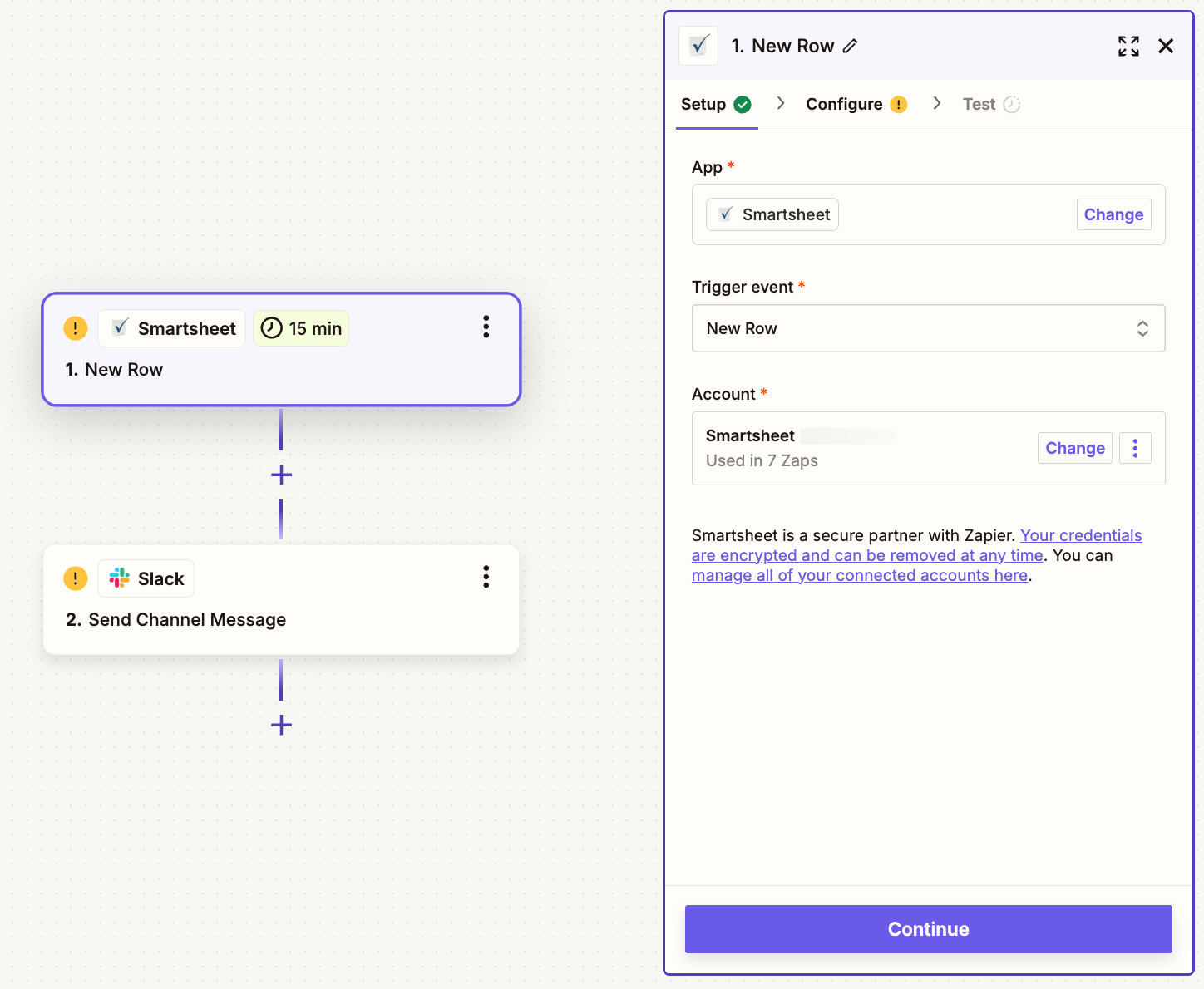
- Seleziona Continua.
- Seleziona il canale a cui desideri pubblicare e formatta il testo del messaggio con i campi da Smartsheet selezionando Inserisci campi.
- Seleziona Mostra opzioni avanzate per visualizzare ulteriori opzioni dei campi.
- Seleziona Salva + fine! per completare lo Zap.
- Prova lo Zap per assicurarti che funzioni. Quando sei soddisfatto dei risultati soddisfatti, i messaggi vengono pubblicati in Slack quando vengono aggiunte nuove righe al tuo foglio.
Se desideri modificare questa integrazione Slack e Smartsheet, puoi accedere alla dashboard di Zapier e modificarla come preferisci.