Legacy Resource Management (RM) non è più disponibile per i nuovi utenti. Se usi già il sistema Legacy RM, i tuoi dati non cambieranno e potrai continuare ad accedere alla tue Visualizzazioni delle risorse.
Resource Management by Smartsheet è disponibile per tutti i nuovi clienti; scopri di più qui.
Con Legacy Resource Management puoi monitorare e rivedere il modo in cui le persone sono assegnate in tutti i progetti su cui stanno lavorando per adattarle e prendere decisioni migliori sui carichi di lavoro. I Proprietari e gli Amministratori possono modificare le impostazioni di progetto del foglio.
Questo articolo riguarda l’abilitazione di Legacy Resource Management a livello di foglio. Se desideri abilitare Legacy Resource Management a livello di piano, consulta l’articolo Impostazioni globali dell’account.
Ecco una panoramica del funzionamento di Legacy Resource Management (tieni presente che i punti elenco di seguito offrono collegamenti ad altri articoli della guida):
- Amministratori di sistema: configura le risorse e i visualizzatori di risorse nel tuo piano con Gestione degli utenti (modello Collaboratore precedente) o Ruoli utente e report (modello Abbonamento utente)
- Abilita Resource Management nelle impostazioni di dipendenza del tuo foglio di progetto
- Usa le viste delle risorse specifiche del progetto e tra i progetti per una visualizzazione di alto livello dell’assegnazione delle risorse
- Appena assegni delle attività ad altri utenti sul tuo piano, Smartsheet ti avvisa se una risorsa è sovraccarica e puoi quindi gestire la percentuale di assegnazione delle risorse per attività, in modo che gli utenti possano lavorare contemporaneamente su più progetti
- Gli utenti nominati come Visualizzatori delle risorse possono inoltre accedere alle visualizzazioni delle risorse per vedere come tutti i membri del team Smartsheet sono assegnati alle varie attività in un foglio o addirittura alle attività in tutti i fogli di progetto
Questa funzione non è disponibile per i piani Pro. Non sai quale piano possiedi? Consulta Identificare il piano Smartsheet e il tipo di utente.
Se non sei sicuro del tipo di modello, scopri come determinare il modello del tuo piano.
Impostare le persone sul tuo account come risorse
Solo le persone che sono state aggiunte al tuo piano possono essere monitorate da Resource Management. Per assicurarsi che nel piano siano incluse le persone giuste, un Amministratore di sistema può utilizzare la finestra Gestione degli utenti (modello Collaboratore precedente)/Ruoli utente e report (modello Abbonamento utente) per rivedere, aggiungere e gestire gli utenti.
Impostare i Visualizzatori delle risorse
Per vedere come le persone sono assegnate ai progetti, devi essere un Visualizzatore delle risorse. Gli Amministratori di sistema possono configurare un Visualizzatore delle risorse in Account > Gestione degli utenti (modello Collaboratore precedente)/Ruoli utente e report (modello Abbonamento utente). Tieni presente che devi essere un utente di un piano per essere un Visualizzatore delle risorse.
Se desideri visualizzare le risorse, contatta l’Amministratore di sistema Smartsheet. Per altre informazioni, consulta Centro dell’Amministratore: aggiungere, modificare o disattivare utenti.
Abilitare Legacy Resource Management per prendere decisioni sui carichi di lavoro
I proprietari del foglio e i membri del team sullo stesso piano che sono condivisi nel foglio con autorizzazioni di livello Amministratore possono attivare Resource Management nel foglio in modo che i Visualizzatori delle risorse possano tenere traccia e prendere decisioni sui carichi di lavoro.
Per attivare Legacy Resource Management in un foglio di progetto esistente:
- Assicurati che il tuo foglio abbia una colonna Elenco dei contatti in modo da poter assegnare risorse alle attività. (Ulteriori informazioni su questo argomento sono disponibili in Assign People to a Task (Assegnazione di persone a un’attività)).
- Inserisci i contatti nella colonna Elenco dei contatti per assegnare i membri del team a ciascuna attività.
- Clicca sulla freccia a discesa sottostante all’intestazione di qualunque colonna e seleziona Modifica impostazioni di progetto. Verifica che la casella di spunta Dipendenze attivate sia selezionata.
Seleziona la scheda Resource Management. Viene visualizzato il modulo Resource Management.
Nota: stai utilizzando Resource Management per gestire le risorse? Per saperne di più su come monitorare l’assegnazione delle risorse in Resource Management, consulta questa pagina.
- Seleziona la casella perLegacy RM e stabilisci la colonna Risorsa assegnata selezionando una colonna Elenco dei contatti dal menu a discesa.
- Clicca su OK.
Le attività assegnate ai membri del team in questo foglio appariranno ora nelle visualizzazioni delle risorse. Per istruzioni, suggerimenti e best practice, consulta Assign People to a Task (Assegnazione di persone a un’attività).
Note
- Le attività madre assegnate alle risorse non verranno incluse nelle visualizzazioni delle risorse perché riepilogano i rispettivi figli. Per ulteriori informazioni, consulta i nostri articoli Gerarchia: aumento/riduzione del rientro delle righe e Funzionalità di riepilogo delle righe madri.
- Le formule non possono essere utilizzate nella colonna Elenco dei contatti utilizzata per Resource Management. Tuttavia, puoi fare riferimento ai campi di Resource Management nelle formule inserite nei campi non utilizzati per Resource Management.
Tracciare e assegnare le risorse
I Visualizzatori delle risorse possono vedere le visualizzazioni delle risorse tra progetti da Naviga nel pannello di sinistra e dalle visualizzazioni specifiche del progetto all’interno dei fogli del progetto.
Visualizzare le Visualizzazioni delle risorse da Naviga (Menu Navigazione)
- Clicca sull’icona Menu (angolo in alto a sinistra della finestra Smartsheet) > Naviga.
- Clicca Visualizzazione delle risorse.
- Seleziona la visualizzazione delle risorse che desideri visualizzare.
Da qui potrai eseguire le seguenti operazioni:
- Visualizzare un’icona rossa sulle persone sovrassegnate e barre rosse nei giorni sovrassegnati
- Espandere ogni risorsa a per vedere tutti i progetti a cui è assegnata
- Cliccare per aprire un progetto per risolvere i problemi di assegnazione
- Cliccare su Modifica per visualizzare le risorse per progetto, utente o gruppo
- Salvare una Nuova visualizzazione per una visualizzazione personalizzata di persone o progetti selezionati
NOTA: se non sei in condivisione con un foglio di progetto a cui è assegnata una risorsa, vedrai “Altro” invece del nome del progetto.
Vedere le Visualizzazioni delle risorse da un foglio di progetto
Per aprire la Visualizzazione delle risorse del progetto per un foglio, passa alla Visualizzazione Gantt, quindi seleziona l’icona Visualizzazione delle risorse ![]() nell’angolo in alto a destra della Visualizzazione Gantt.
nell’angolo in alto a destra della Visualizzazione Gantt.
NOTA: se non vedi l’icona Visualizzazione delle risorse, contatta l‘Amministratore di sistema Smartsheet per diventare un Visualizzatore delle risorse.
Un’icona di avviso assegnazione rossa ![]() ti avviserà quando esiste un eccesso di persone assegnate al progetto. In qualità di Visualizzatore delle risorse, puoi cliccare sull’icona di avviso assegnazione per aprire la Visualizzazione delle risorse del progetto che elenca i fogli in cui vengono assegnate le attività alle risorse.
ti avviserà quando esiste un eccesso di persone assegnate al progetto. In qualità di Visualizzatore delle risorse, puoi cliccare sull’icona di avviso assegnazione per aprire la Visualizzazione delle risorse del progetto che elenca i fogli in cui vengono assegnate le attività alle risorse.
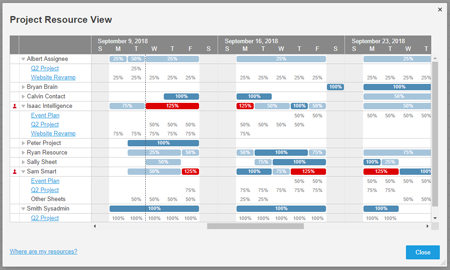
SUGGERIMENTO: se una risorsa è sovrassegnata, seleziona il suo nome per rivedere l’assegnazione per il progetto. Clicca sul nome di un foglio per aprire i fogli condivisi con te. Se un utente ha assegnazioni in eccesso, valuta la possibilità di riassegnare alcune attività a un’altra risorsa o modifica l’assegnazione dell’attività.
Assegnare risorse
L’assegnazione è la percentuale di ogni giorno che le risorse dovrebbero dedicare a una determinata attività. Per impostazione predefinita, quando assegni un’attività alle risorse Smartsheet presuppone che le attività richiedano il 100% della giornata delle risorse assegnate. Puoi regolare questa percentuale inserendo un nuovo valore nella cella.
Quando a una risorsa vengono assegnate più attività nello stesso giorno che fanno sì che la sua assegnazione totale superi il 100%, Smartsheet mostrerà l’icona di avviso assegnazione rossa nella colonna Indicatori azione riga. Passa il cursore del mouse sull’icona per visualizzare le informazioni dell’avviso e andare alla visualizzazione della risorsa.
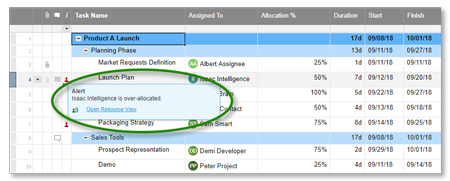
Specifica una Colonna di % assegnazione nelle Impostazioni del progetto se desideri specificare percentuali di assegnazione inferiori al 100%, in modo che le risorse possano lavorare su più attività al giorno. Per ogni attività, le risorse assegnate verranno allocate alla percentuale specificata.
Per assegnare una risorsa a due o più attività, dovrai creare una Colonna di % assegnazione:
- Inserisci una colonna di testo/numeri nel tuo progetto. Assegnale un nome in modo da sapere che verrà utilizzata come Colonna di % assegnazione.
- Formatta le Proprietà della colonna in percentuale (%). Vedi Opzioni di formattazione per maggiori dettagli.
- Vai a Modifica impostazioni di progetto > Resource Management e scegli la nuova colonna come Colonna di % assegnazione. Per modificare le impostazioni del progetto, clicca con il tasto destro su un’intestazione di colonna e seleziona Modifica impostazioni di progetto dal menu.
- Modifica l’assegnazione per le attività sovrapposte: ad esempio, modifica l’assegnazione al 50% per due attività simultanee.
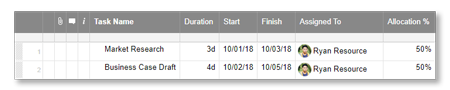
L’icona di avviso dell’assegnazione non viene visualizzata nelle righe delle risorse sovrallocate se la data di fine dell’attività è nel passato, ma viene mostrata invece nelle visualizzazioni delle risorse.
Se stai consentendo l’assegnazione di più contatti a un’attività, la percentuale di assegnazione per l’attività verrà applicata a tutte le risorse assegnate. Se desideri assegnare ciascuna risorsa alla stessa attività con assegnazioni diverse, puoi elencare la stessa attività su più righe del foglio e assegnare ciascuna attività duplicata a una persona diversa. Consulta l’articolo Inserire o eliminare righe o attività per maggiori informazioni.