Copier des lignes partielles d’une feuille avec Bridge.
Vous pouvez également créer un flux de travail qui déplace des données de ligne spécifiques et supprime la ligne d’origine au lieu de les copier uniquement.
La première étape consiste alors à configurer le flux de travail de copie comme expliqué ici : Copier des lignes partielles sur une autre feuille en utilisant un flux de travail Bridge.
Une fois cette étape terminée, suivez les instructions ci-dessous pour supprimer les lignes d’origine.
1. Ajouter une nouvelle colonne à la feuille source
- Dans votre feuille source, ajoutez une nouvelle colonne de type case à cocher.
- Étiquetez la colonne Move Row Status from Bridge (Statut du déplacement de ligne dans Bridge).
- Enregistrez la feuille.
2. Ajouter les modules à votre modèle de flux de travail de base
- Sous le module Add Row (Ajouter une ligne), utilisez le panneau pour ajouter d’autres modules dans l’ordre suivant :
- Conditional Junctions - Match (Jonctions conditionnelles - Correspondance).
- Smartsheet - Delete Row (Smartsheet - Supprimer une ligne). Placez ce module au niveau du chemin Row Added Successfully (Ligne correctement ajoutée).
- Smartsheet - Update Row (Smartsheet - Mettre à jour une ligne). Placez ce module au niveau du chemin Row Not Added (Ligne non ajoutée).
- Enregistrez le flux de travail.
Lorsque vous ajoutez la jonction Match (Correspondance) :
- Étiquetez-la Add Row Success Check (Vérification de l’ajout réussi de ligne).
- Attribuez une nouvelle valeur State (État) au niveau du chemin Junction (Jonction) de gauche.
- Étiquetez-la Row Added Successfully (Ligne correctement ajoutée).
- Attribuez une nouvelle valeur State (État) au niveau du chemin Junction (Jonction) de droite.
- Étiquetez-la Row Not Added (Ligne non ajoutée).
Voici ce que vous devez voir dans votre flux de travail lorsque vous avez terminé :
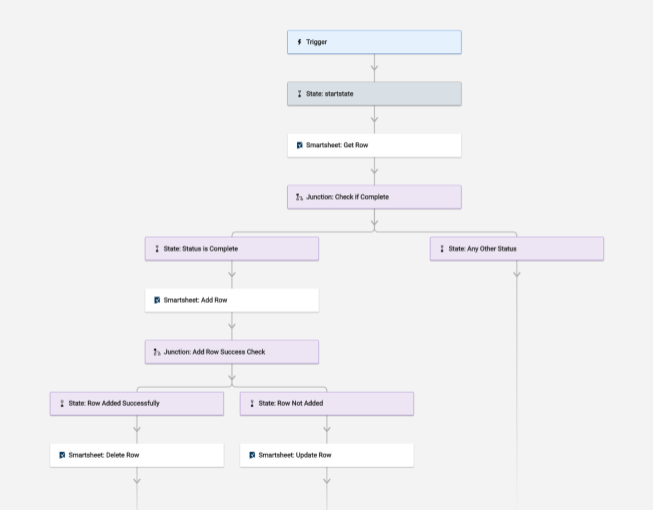
3. Configurer les modules de flux de travail
Configurer le module Match (Correspondance)
- Dans le champ First Value (Première valeur), collez la référence de runtime pour le champ développé du module Add Row (Ajouter une ligne). Utilisez la référence ci-dessous pour trouver le champ développé dans le Run Log (Journal d’exécution) :
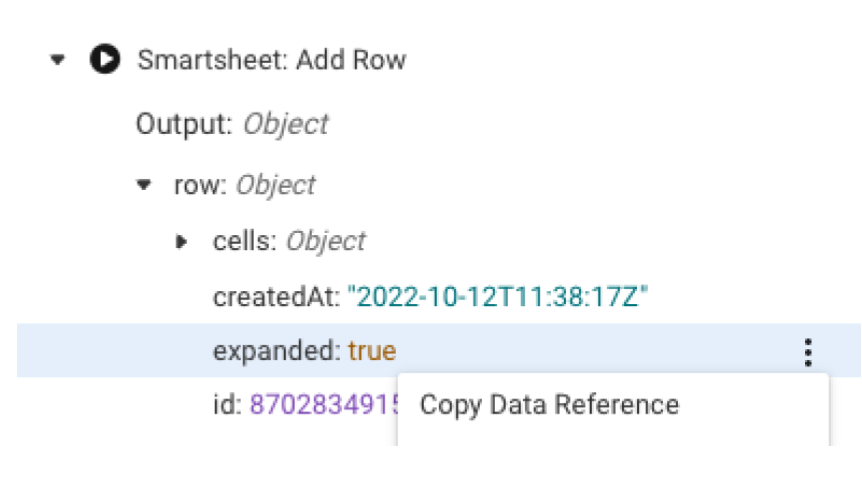
- Dans le champ Second Value (Deuxième valeur), saisissez true (vrai).
- Enregistrez le flux de travail.
Que fait le module Match (Correspondance) ?
Le module Match (Correspondance) vérifie si le module Add Row (Ajouter une ligne) s’est correctement exécuté. Si la nouvelle ligne a été ajoutée à la feuille cible, le flux de travail suit le chemin Row Added Successfully (Ligne correctement ajoutée). Dans le cas inverse, le flux de travail suit le chemin Row Not Added (Ligne non ajoutée).
Configurer le module Delete Row (Supprimer une ligne)
- Dans le champ Sheet (Feuille), collez la référence de runtime pour l’ID de feuille.
- Dans le champ Row ID (ID de ligne), collez la référence de runtime pour l’ID de ligne.
- Enregistrez le flux de travail.
Que fait le module Delete Row (Supprimer une ligne) ?
Si la jonction Match (Correspondance) confirme que la nouvelle ligne a été correctement ajoutée à la feuille cible, le module Delete Row supprime la ligne d’origine de la feuille source.
Configurer le module Update Row (Mettre à jour une ligne)
- Dans le champ Sheet (Feuille), collez la référence de runtime pour l’ID de feuille.
- Dans le champ Row ID (ID de ligne), collez la référence de runtime pour l’ID de ligne.
- Développez Cells (Cellules).
- Configurez la colonne qui sera utilisée pour signaler un problème rencontré lors de l’ajout de la ligne à la feuille cible.
- Dans le champ Key #1 (Clé n° 1), saisissez Move Row Status from Bridge (Statut du déplacement de ligne dans Bridge).
- Dans le champ Value #1 (Valeur n° 1), saisissez true (vrai).
- Enregistrez le flux de travail.
Que fait le module Update Row (Mettre à jour une ligne) ?
Si la jonction Match (Correspondance) confirme que la ligne n’a pas été correctement ajoutée par Bridge, le module Update Row (Mettre à jour une ligne) met à jour la ligne d’origine dans la feuille source et coche la case dans la colonne Move Row Status from Bridge (Statut du déplacement de ligne dans Bridge).
Autres options
Analyser les données sur plusieurs feuilles
Ajoutez un module à ce flux de travail pour déplacer différentes données de la ligne de votre feuille source vers plusieurs feuilles.
Par exemple, les colonnes 1 à 3 sont déplacées vers la feuille cible A et les colonnes 4 à 6 vers la feuille cible B.
Inclure un autre module Add Row (Ajouter une ligne)
- Ajoutez un autre module Add Row (Ajouter une ligne) sous le premier.
- Configurez-le en fonction des données souhaitées pour la deuxième feuille cible.
Définir plusieurs actions à réaliser
Définissez plusieurs actions à réaliser au niveau du chemin Row Not Added (Ligne non ajoutée) de la partie facultative Move data (Déplacer les données) du flux de travail.
Par exemple, le fait de sélectionner la colonne Case à cocher permet de configurer une notification de feuille pour vous avertir ou de déclencher un autre flux de travail dans Bridge.