Lorsque vous imprimez un document PDF, vous pouvez imprimer la feuille entière pour imprimer toutes les lignes ou uniquement les lignes sélectionnées.
Impression avec filtres appliqués
Si un filtre est appliqué, l'impression de la feuille entière imprime la vue filtrée.
Pour imprimer une feuille avec un filtre sans nom :
- Désactivez tous les filtres, puis appliquez le filtre sans nom.
- Sélectionnez toutes les lignes visibles.
Sélectionnez l'icône d'impression.
Brandfolder Image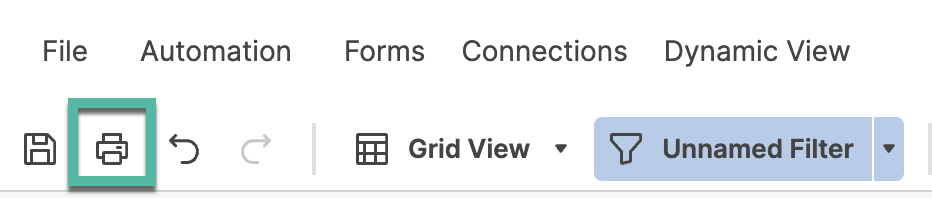
- Sélectionner Lignes sélectionnées et ajustez les paramètres supplémentaires.
- Sélectionnez OK
Si vous disposez d'autorisations d'affichage, l'impression de la feuille entière avec un filtre sans nom appliqué imprime la vue précédemment appliquée (filtre partagé ou vue non filtrée). Pour imprimer un filtre sans nom en tant qu'afficheur de la feuille, désactivez tous les filtres, puis appliquez le filtre sans nom. Sélectionnez ensuite toutes les lignes visibles et imprimez les lignes sélectionnées.
Sélection
L'option Lignes sélectionnées imprime uniquement les lignes sélectionnées avant la sélection Imprimeret n'est disponible que si vous sélectionnez des lignes avant Imprimer. L'option Feuille entière imprime toutes les lignes.
Pour sélectionner une seule ligne, sélectionnez son numéro de ligne. Pour sélectionner plusieurs lignes en séquence, maintenez la touche Maj enfoncée et sélectionnez la première et la dernière ligne de la plage à mettre en surbrillance. Pour sélectionner plusieurs lignes qui ne sont pas en séquence, maintenez la touche Ctrl enfoncée tout en sélectionnant chaque numéro de ligne à mettre en surbrillance.
Cette option n'est pas disponible à partir du mode Agenda.
Plage de dates
L'option de plage de dates est disponible dans les modes Gantt ou Agenda.
Lorsque vous spécifiez une plage de dates personnalisée pour un diagramme de Gantt, la chronologie du fichier PDF sera ajustée pour afficher les dates entre celles de début et de fin.
Lors de l'exportation d'un fichier PDF de votre feuille en mode Gantt, les paramètres de plage de dates personnalisés contrôlent la plage du montage du diagramme de Gantt, mais ne filtrent pas les lignes. Pour vous assurer que les lignes situées en dehors de votre plage de dates ne sont pas incluses dans le fichier PDF, vous pouvez appliquer un filtre de feuille ou utiliser les paramètres Sélection dans la configuration PDF.
En mode Agenda, l'impression inclura la plage spécifiée mais aussi des jours supplémentaires, pour un minimum de quatre semaines.
Si vous avez spécifié une plage de dates personnalisée, la période affichée dépendra de ce que vous avez choisi pour la période principale affichage de la chronologie. Vous pouvez modifier l'affichage principal de la barre de planning en années, en trimestres ou en semaines, par exemple, pour réduire la barre de planning imprimée.
Format du papier
Sélectionnez un format de papier adapté à votre imprimante.
Marges
Sélectionnez une taille de marge plus petite si vous souhaitez inclure davantage d'informations sur chaque page.
Orientation
L'option par défaut, Paysage, vous permettra d'imprimer votre diagramme de Gantt sur la longueur du format de papier choisi. L'option Portrait vous permettra d'imprimer sur toute la largeur du format de papier choisi.
Mise à l'échelle
Utilisez la mise à l'échelle pour mieux ajuster les données de la feuille sur une page imprimée :
- Echelle : Par défaut, les données sont affichées à 100 % de leur taille. Vous pouvez augmenter ce nombre pour les agrandir, ou le diminuer pour les réduire, en fonction de vos besoins.
- Ajuster à la largeur : Met automatiquement à l'échelle les données sélectionnées pour qu'elles s'adaptent à la largeur d'une page, la longueur pouvant s'étendre à d'autres pages.
La mise à l'échelle n'est pas disponible en mode Agenda.
Options
Sélectionnez les éléments dans le Options de l'écran de configuration de l'impression (PDF) pour affiner davantage ce qui apparaît dans le fichier PDF. Voici quelques points à garder à l'esprit lorsque vous utilisez les options :
- Colonnes à inclure: Disponible uniquement depuis Gantt View. Par défaut, seule la colonne principale est incluse lors de l'impression d'un diagramme de Gantt. Pour sélectionner d'autres colonnes à imprimer, cliquez sur le nom de la colonne soulignée ou sur le bouton Modifier.
- Inclure les commentaires: les commentaires seront imprimés sur des pages séparées après les données imprimées Grid, Calendar ou Gantt View.
- Inclure les numéros de ligne : Inclure les numéros de ligne dans le fichier PDF (cette option n'est pas disponible lors de l'impression à partir de l'affichage Calendrier).