Le planning vous permet de trier par disponibilité et d’afficher la carte des priorités de l’allocation qui résume les attributions des projets en termes de mobilisation d’une personne. Découvrez comment mieux comprendre la disponibilité de votre équipe grâce au planning dans Resource Management by Smartsheet.
Trier par disponibilité dans le planning
Utilisez les options de tri ou de filtrage du planning pour voir quand les personnes sont disponibles et rechercher des postes ou compétences spécifiques nécessaires à vos projets.
Options de tri
- Nom (par défaut) : les personnes sont triées par prénom et nom par ordre alphabétique dans le planning.
- Disponibilité : vous permet de trier les membres de votre équipe du plus au moins disponible. À partir de là, vous pourrez voir qui, au sein de votre équipe, peut travailler sur certains types de projets, ou qui est disponible pour une période spécifique.
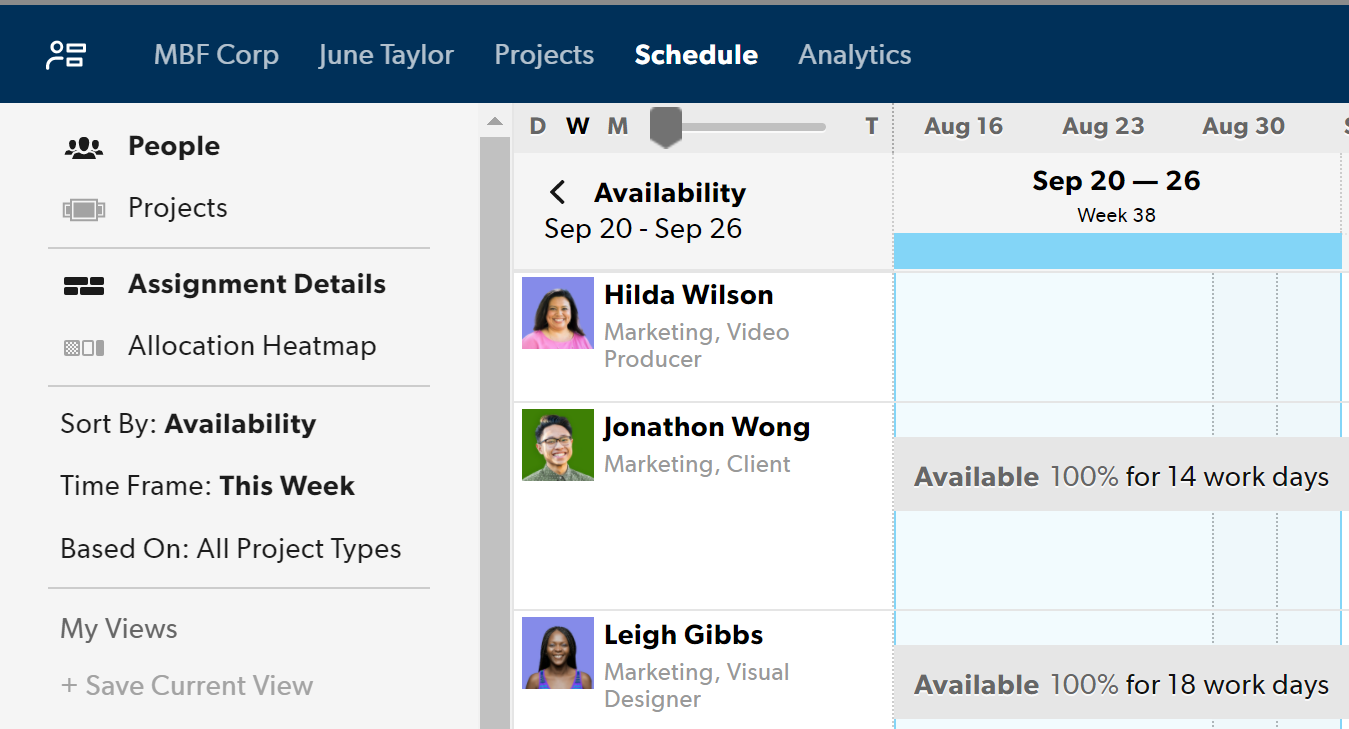
CALENDRIER
Triez les membres de votre équipe du plus au moins disponible selon une période prédéfinie ou une plage de dates personnalisée. Le surlignage bleu dans le planning indique la période de tri appliquée.
Basé sur
- Tout (par défaut) : trie du plus au moins disponible pour travailler.
- Type de projet : la sélection d'un ou de plusieurs types de projet permet de trier votre vue dans l'ordre alphabétique selon les personnes des plus aux moins disponibles pour travailler sur le ou les types de projet sélectionnés.
Pour savoir qui peut se charge d'un projet prioritaire facturable, filtrez par disponibilité en fonction des projets confirmés. Cette option trie votre planning de façon à montrer les personnes qui sont disponibles pour travailler sur des projets confirmés. Les autres affectations de projet (internes, provisoires) seront grisées. L'utilisation de ce filtre recalcule temporairement la mobilisation de votre équipe dans cette vue.
Afficher la carte des priorités de l'allocation
- En haut de l'écran, cliquez sur Planifier.
- Pour développer le menu de gauche, cliquez sur Tout le monde.
- Cliquez sur Personnes, puis sur Carte des priorités de l'allocation.
L'allocation s'affiche dans différentes nuances de gris ou de rouge lorsqu'une personne est en surcapacité.
- Pour développer ou réduire les détails du planning d'une personne, passez la souris en haut à droite de la cellule de son nom, puis cliquez sur l'icône des détails.
- Pour filtrer l'allocation d'une personne spécifique, dans la barre latérale de gauche, sous Filtres de personnes, sélectionnez Membre d'équipe.
Le membre d'équipe doit avoir une date de début dans son profil. Sinon, son allocation n'apparaîtra pas.
Configurer les jours fériés et les week-ends
Par défaut, une semaine de travail dans Resource Management est de cinq jours. Elle commence le lundi, les samedis et dimanches étant des jours non travaillés.
La semaine de travail de votre équipe peut être de quatre jours, avec des jours de repos allant du vendredi au dimanche. Ou bien, certains membres de votre équipe peuvent ne pas avoir de jours de travail fixes. Certaines entreprises partent du principe que le vendredi et le samedi sont des jours non travaillés et que le dimanche est le début de la semaine de travail. Vous pouvez ajuster la durée de la semaine de travail en fonction de vos besoins.
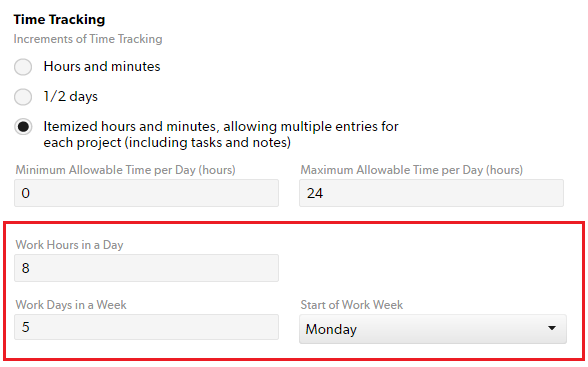
Pour définir votre semaine de travail
- Sélectionnez Paramètres.
- Choisissez Paramètres du compte.
- Sur la page Paramètres du compte, faites défiler jusqu’à Suivi du temps.
- Saisissez les informations de votre semaine de travail dans les champs suivants :
- Heures de travail par jour
- Jours de travail dans une semaine
- Début de la semaine de travail
- Au bas de la page Paramètres du compte, sélectionnez Enregistrer.
Sur la page Planning, les jours non travaillés apparaissent sous la forme de bandes verticales gris clair. Resource Management n’inclut pas les jours non travaillés (jours fériés officiels ou week-ends) dans les calculs de disponibilité.
Gérer les jours fériés
Jours fériés officiels
Les jours fériés officiels ont lieu dans toutes les zones géographiques et apparaissent comme des jours non travaillés.
Pour ajouter un jour férié officiel
Avant de commencer
La disponibilité à temps partiel prévaut sur les jours fériés officiels. Par exemple, si l’emploi du temps de votre employé à temps partiel tombe sur un jour férié officiel, cette personne apparaît comme disponible à cette date.
Pour que l’employé à temps partiel soit indisponible pendant un jour férié, supprimez sa disponibilité partielle ce jour-là.
- Sélectionnez Paramètres.
- Choisissez Paramètres du compte.
- Dans le menu de gauche, sélectionnez Jours fériés officiels.
- Saisissez les informations du jour férié.
- Sélectionnez Ajouter.
Jours fériés locaux
Concernant les événements qui n’affectent que certaines zones géographiques, créez un type de congé (par exemple, jour férié local) et attribuez-le au besoin.
Pour créer un type de congé ou un jour férié local
- Sélectionnez Paramètres.
- Choisissez Paramètres du compte.
- Dans le menu de gauche, sélectionnez Type de congé.
- Saisissez les informations du jour férié ou du type de congé.
- Sélectionnez Ajouter. Une fois que vous avez ajouté un nouveau congé, celui-ci apparaît comme une option d’affectation.
Les jours de travail avec congés ne sont pas automatiquement soustraits du budget. Tout temps consacré au Congé est considéré comme du temps disponible.
Pour supprimer les affectations de projet qui se chevauchent avec les jours fériés locaux
Vous ne pouvez pas annuler la suppression des affectations qui se chevauchent. Vérifiez votre planning avant d’effectuer ce changement.
- Sélectionnez l’affectation, puis sélectionnez Allocation.
- Sélectionnez Supprimer les affectations qui se chevauchent.
Attribuer une durée de congés dans le planning
Pour ajouter un congé à une personne dans le planning :
- Sélectionnez la vue Personnes du planning.
- Cliquez sur la ligne et dans la plage de dates où vous souhaitez ajouter le congé.
- Cliquez sur Nouvelle affectation, puis recherchez ou faites défiler jusqu'au type de congé que vous souhaitez ajouter.
- Sélectionnez un type de congé en bas de la liste. Ce congé apparaîtra dans le planning.
Par défaut, les nouvelles affectations, y compris les congés, apparaissent dans le planning sous la forme d'une allocation à 100 % pendant une semaine.
- Faites glisser les poignées d'affectation pour ajuster la durée. Vous pouvez également ajuster la durée en sélectionnant le congé et modifier manuellement les dates.
- Cliquez sur le congé pour ajuster l'affectation.
Contrairement aux jours fériés et aux week-ends, Resource Management ne déduit pas automatiquement les heures de congé des calculs de disponibilité. Les heures prévues à titre de congés sont traitées comme des heures de travail.
Vous pouvez diviser les affectations une fois que vous avez ajouté le congé.
Ce congé n'est visible que dans le planning et ressemble à un projet. Comme il ne s'agit pas d'un projet, il ne passe pas par le panneau d'intégration dans Smartsheet. En dehors de l'onglet du planning, vous pouvez créer des rapports pour obtenir une synthèse de tous les congés pris par les ressources.
Configurer la disponibilité d'une personne
La semaine de travail par défaut de votre organisation est définie dans les paramètres du compte. Cette semaine de travail par défaut détermine le pourcentage d'allocation cible du planning, vous permettant d'affecter votre équipe de façon à occuper 100 % de son temps disponible. Par exemple, 40 heures par semaine représentent une allocation de 100 %.
Pour définir la disponibilité d'une personne spécifique :
- Accédez à Paramètres > Paramètres du compte et cliquez sur Personnes.
- Cliquez sur le nom de la personne et apportez des modifications dans la section Disponibilité.
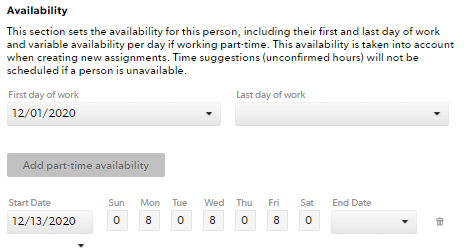
Seules les affectations créées ou modifiées après avoir défini le paramètre de disponibilité à temps partiel sont affectées. Vous devrez peut-être modifier les affectations existantes pour refléter les disponibilités mises à jour. Les affectations antérieures affichent toujours une disponibilité à temps plein.
Si une personne n'a aucune heure disponible un jour donné, ce jour est considéré comme un jour non travaillé. Les affectations qui chevauchent un jour non travaillé sont supprimées des suggestions de la feuille de temps et ne sont pas intégrées au budget du projet dans les rapports.
Les suggestions de temps (heures non confirmées) ne sont pas planifiées si une personne n'est pas disponible.
Définir le premier et le dernier jour de travail
Les membres de l'équipe sont considérés comme indisponibles avant leur premier jour de travail et après leur dernier jour de travail.
Pour définir un premier et dernier jour de travail :
- Accédez à la page Personnes et sélectionnez Modifier le profil.
- Dans la section Disponibilité , saisissez le premier et le dernier jour de travail.
Définir une disponibilité permanente à temps partiel
Pour les personnes dont la disponibilité diffère des paramètres par défaut :
- Ouvrez le profil de la personne dont la disponibilité doit être modifiée en accédant à Paramètres du compte > Personnes.
- Cliquez sur le bouton Add part-time availability (Ajouter une disponibilité à temps partiel) dans le profil de la personne.
- Dans les champs Date de début et Date de fin, définissez les dates concernées : saisissez les dates de début et de fin pour indiquer que la durée de travail diffère de la semaine de travail par défaut de votre organisation.
Si la personne affiche une disponibilité à temps partiel pour une durée indéterminée, laissez le champ Date de fin vide.
Définir une disponibilité temporaire à temps partiel
Si une personne est temporairement indisponible pendant une période donnée, définissez un bloc de disponibilité à temps partiel dans son profil :
- Accédez à Paramètres du compte > Personnes.
- Cliquez sur le bouton Add part-time availability (Ajouter une disponibilité à temps partiel) dans le profil de la personne.
- Dans le champ Date de début, sélectionnez le premier jour où la personne doit apparaître comme indisponible, et dans le champ Date de fin, sélectionnez la date du dernier jour où elle est indisponible.
- Dans les champs du lundi au dimanche pour ce bloc de disponibilité à temps partiel, saisissez 0.
Resource Management montrera que cette personne n'est plus disponible.