Lorsque vous créez des formules, il est possible d’ajouter des valeurs provenant d’autres cellules ou colonnes de la feuille.
Les utilisateurs d’un forfait Entreprise peuvent utiliser l’IA pour générer des formules. En savoir plus.
Les utilisateurs disposant d’autorisations de partage de niveau éditeur peuvent uniquement créer et modifier des formules dans des cellules déverrouillées sur une feuille.
Vous pouvez créer une référence à une cellule individuelle, à une plage de cellules ou à une colonne entière.
Il est également possible de faire référence à des données d’autres feuilles. En savoir plus sur la manière de faire référence à des données d’autres feuilles.
Récapitulatif des types de références pour les formules
Voici un aide-mémoire que vous pouvez utiliser quand vous créez vos propres formules.
| Pour faire référence à cet élément | Utiliser le format suivant | Exemple |
|---|---|---|
| Cellule individuelle | Nom de la colonne, numéro de la ligne | =Budget1 |
| Le nom de la colonne contient un espace ou se termine par un nombre | Mettez le nom de la colonne entre crochets. | =[Colonne A]1 =DAY([T1]1) |
| Référence absolue (se réfère toujours à cette cellule, cette ligne ou cette colonne) | Ajoutez le symbole $ devant le nom de la colonne, le numéro de la ligne ou les deux. | =$[Colonne A]$1 =[Colonne B]$1 =$[Colonne C]1 |
| Cellules multiples non adjacentes | Utilisez une virgule entre les références de cellule. | =SUM(Budget1, Dépenses4, [Bénéfices prévus]20) |
| Une plage de cellules de la même colonne | Faites référence à la première cellule de la plage, puis à la dernière cellule et séparez-les par le signe « : » (deux points). | =SUM(Budget1:Budget12) |
| Une colonne entière (et toute nouvelle cellule ajoutée) | Le nom de la colonne séparé par le signe « : » (deux points). | =SUM(Budget:Budget) |
| Une plage de cellules sur plusieurs colonnes | Faites référence à la cellule supérieure la plus à droite, puis à la cellule inférieure la plus à gauche, séparées par le signe « : » (deux points). | =SUM(Janvier1:Mars5) |
| Une cellule individuelle, une plage de cellules ou des colonnes entières d’une autre feuille | Saisissez le nom d’une référence à une autre feuille créée précédemment entre accolades. | =COUNT({ma_feuille1 Plage1}) |
Description plus détaillée des types de références
Faire référence à des cellules individuelles
Lorsque vous créez votre formule, vous pouvez sélectionner une cellule pour y faire référence et utiliser les données qu’elle contient dans votre formule. (Vous pouvez également saisir manuellement le nom de la colonne et le numéro de la ligne pour faire référence à la cellule)
Par exemple, la formule de la colonne Valeur en stock de la feuille de gestion des stocks suivante multipliera la valeur de la ligne 1 de la colonne Prix par la valeur de la ligne 1 de la colonne Stock :
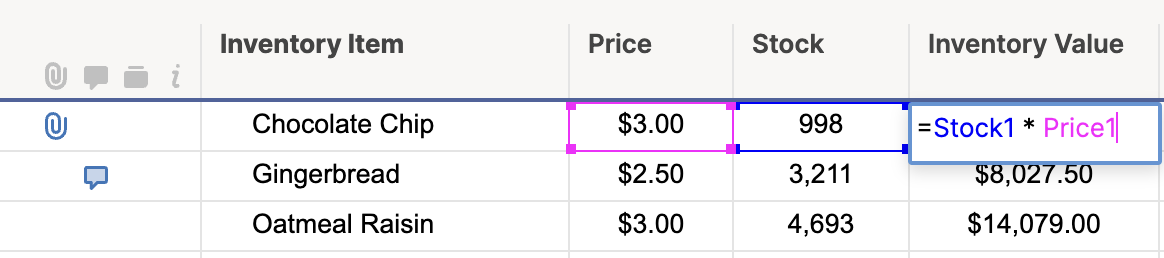
La formule renvoie 2 994,00 $, soit la valeur totale de cet élément :
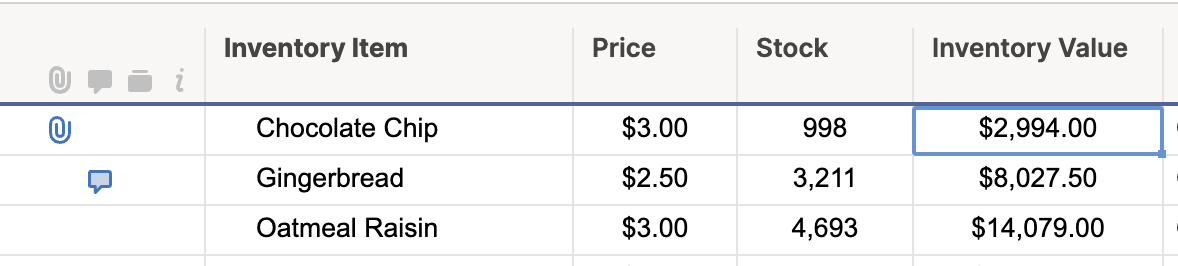
Faire référence à des noms de colonne qui comportent des espaces ou se terminent par des nombres
Si un nom de colonne contient des espaces, des caractères spéciaux ou des nombres, vous devez le mettre entre crochets pour éviter toute ambiguïté :
=[Budget annuel]1 + [Budget annuel]2
= [T1]1 + [T2]1
= [Risque/problème]5 + [Contingence/atténuation]5
Créer une référence absolue
Dans certaines situations, quand vous faites référence à un tableau à l’aide de la fonction VLOOKUP, vous devez empêcher Smartsheet d’actualiser automatiquement les références de cellule lorsqu’une formule est déplacée ou copiée. Pour ce faire, créez une référence de cellule absolue. En savoir plus sur la référence de fonction.
Pour créer une référence absolue, tapez $ (le signe dollar) devant le nom de la colonne ou le numéro de la ligne dans la référence de cellule de votre formule. Si vous déplacez ou copiez la formule suivante, par exemple, les noms des colonnes et les numéros des lignes ne changeront pas pour les références de cellule :
=$[Colonne A]$1 * $[Colonne B]$1
La formule suivante n’utilise des références absolues que pour les numéros de ligne. Si vous déplacez ou copiez la formule, les références de colonne sont modifiées en fonction du nouvel emplacement de la formule :
=[Colonne A]$1 * [Colonne B]$1
La formule suivante permet de conserver les références absolues aux colonnes. Si vous déplacez ou copiez la formule, les numéros de ligne seront modifiés en fonction du nouvel emplacement de la formule :
=$[Colonne A]1 * $[Colonne B]1
Faire référence à une plage de cellules de la même colonne
Pour faire référence à une plage de cellules, insérez le signe « : » (deux points) entre les deux références de cellule.
Par exemple, la formule en bas de la colonne Valeur en stock de la feuille de gestion des stocks suivante additionne les valeurs de la ligne 1 à la ligne 6 de la même colonne :
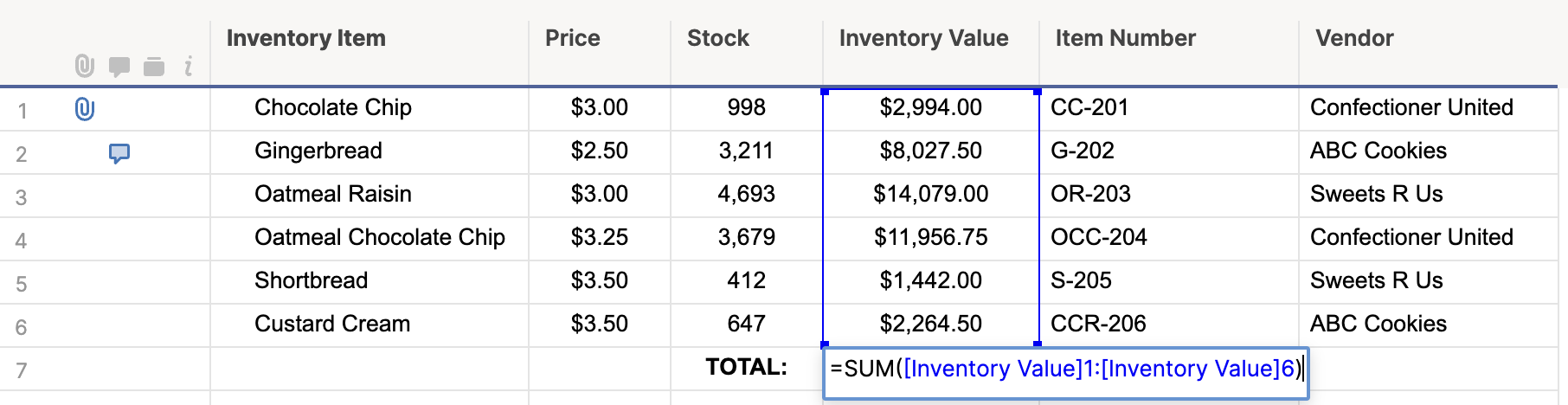
La formule renvoie 40 763,75 $, soit le total de toutes les valeurs en stock :
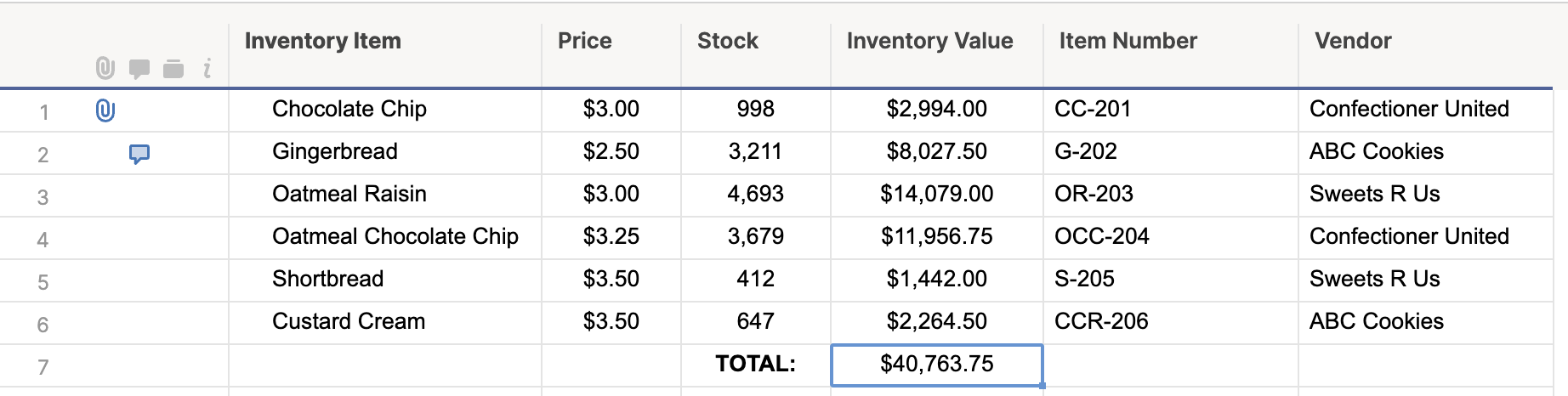
Faire référence à une colonne entière
Vous pouvez faire référence à une colonne entière dans une formule, avec toutes les cellules remplies qu’elle contient. Par exemple, la formule suivante additionne toutes les valeurs de la colonne Budget annuel et reste actualisée lorsque des lignes sont ajoutées à la colonne ou en sont supprimées :
=SUM([Budget annuel]:[Budget annuel])
Si une formule est placée dans la colonne à laquelle elle fait référence, elle ne fera pas référence à la cellule dans laquelle la formule se trouve. Par exemple, si vous placez la formule de l’exemple ci-dessus dans une colonne nommée Budget annuel, la formule SUM additionne toutes les cellules sauf celle contenant la cellule.
Référence à une plage sur des colonnes multiples
Pour faire référence à une plage de valeurs d’une ligne sur plusieurs colonnes, faites référence à la première et à la dernière colonne de la ligne.
La formule de la colonne Stock total de la feuille de gestion des stocks suivante additionne les valeurs des colonnes Stock A, Stock B et Stock C de la ligne 1, par exemple :

La formule renvoie 998, soit le stock total résultant des trois emplacements :

Avez-vous encore besoin d’aide ?
Utilisez le Modèle de manuel de formules pour trouver d’autres ressources d’assistance et afficher plus de 100 formules, y compris un glossaire de chaque fonction avec lequel vous pouvez vous entraîner à travailler en temps réel, ainsi que des exemples de formules courantes et avancées.
Découvrez comment d’autres clients Smartsheet utilisent cette fonction ou posez des questions sur votre cas précis à la communauté en ligne Smartsheet.