L’application Calendar App de Smartsheet est un module complémentaire Premium qui vous aide à créer des agendas flexibles et personnalisables et que vous pouvez partager à partir de vos données Smartsheet.
L’application Calendar App vous permet :
- de définir un code couleur par catégorie principale et secondaire ;
- d’exporter facilement l’agenda, pour l’envoyer par e-mail ou l’imprimer ;
- de réaliser une synchronisation avec les données actuelles des projets.
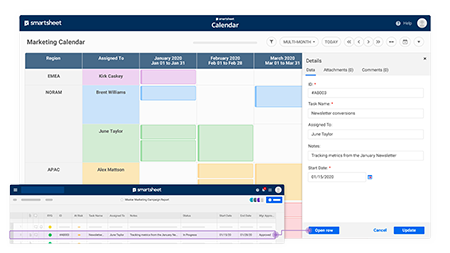
Se connecter à l’application Calendar App de Smartsheet
Pour accéder à l’application Calendar App, procédez comme suit :
- Dans la barre de navigation de gauche, sélectionnez le lanceur.
- Sélectionner l’agenda.
Vous pouvez également accéder à l’application Calendar App via l’URL suivante : calendar.smartsheet.com.
Si vous rencontrez des problèmes pour accéder à l’application à partir du lanceur, reportez-vous à Accéder aux applications Premium et aux modèles avec le lanceur.
Une fois connecté, vous verrez la page Calendar List (Liste des agendas). Tous les agendas que vous avez créés ou partagés avec vous y seront affichés. Pour ouvrir un agenda, sélectionnez son nom.
Pour affiner votre recherche, utilisez la liste Filter (Filtre) ou saisissez le nom de l’agenda dans la barre de recherche.
Créer un agenda de base
Créez de nouveaux agendas dans l’assistant Create New (Créer un nouveau). Pour démarrer l’assistant, sélectionnez + Add New (+ Ajouter un autre).
Étape 1 : sélectionner une feuille
- Sélectionnez la feuille ou le rapport qui contient les données Smartsheet que vous voulez afficher.
- Sélectionnez Next (Suivant).
Votre feuille ou votre rapport doit comprendre au moins une colonne de date.
Étape 2 : choisir un mode
Sélectionnez l’une des options suivantes pour choisir le mode par défaut de votre agenda :
- Monthly (Mensuel)
- Daily (Quotidien)
- Weekly (Hebdomadaire)
- Multi-Month (Sur plusieurs mois)
- Quarterly (Trimestriel)
- Day-Month (Jour-Mois)
Une fois votre agenda créé, vous pouvez passer d’un mode à l’autre à tout moment.
Étape 3 : établir des correspondances entre les colonnes
Établissez la correspondance entre les colonnes de votre feuille et les champs correspondants de l’agenda.
- Dans la section Smartsheet Columns (Colonnes Smartsheet), sélectionnez les colonnes qui contiennent les données que vous souhaitez afficher dans l’agenda. Les champs signalés par un astérisque rouge sont obligatoires.
Si vous utilisez un rapport comme source de votre agenda, utilisez des noms de colonnes cohérents dans vos feuilles pour vous assurer que votre agenda est organisé et facile à lire.
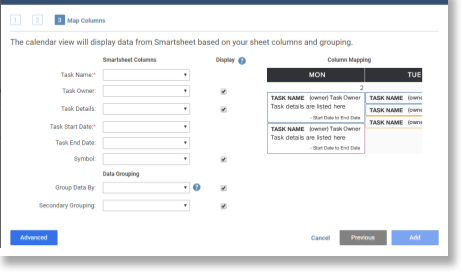
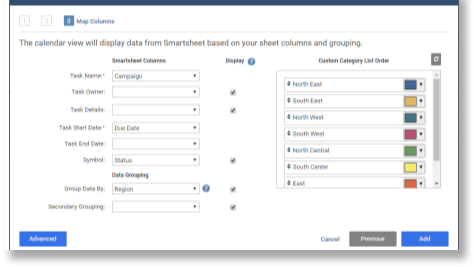
Une fois que vous avez choisi des colonnes sous Data Grouping (Regroupement des données), vous pouvez attribuer une couleur spécifique à chaque valeur de colonne dans la section Custom Category List Order (Ordre de la liste des catégories personnalisées).
Optimiser votre agenda à l’aide de fonctionnalités avancées
Vous pouvez optimiser votre agenda de base une fois qu’il fonctionne. Vous disposez par exemple des possibilités suivantes :
- Ajouter des colonnes
- Trier les tâches
- Modifier l’affichage de la date ou de l’heure et mettre en forme les tâches de l’agenda
- Changer le logo affiché sur l’agenda
- Afficher ou masquer les week-ends
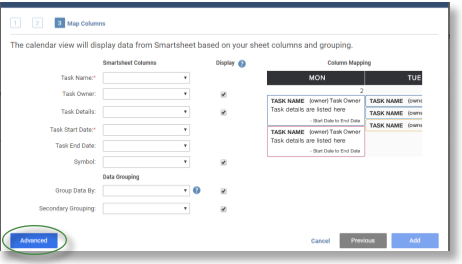
Lorsque vous sélectionnez le bouton Advanced (Avancé), les onglets suivants s’affichent :
- Additional Columns (Colonnes supplémentaires)
- Time & Design (Date et apparence)
- More Options (Options supplémentaires)
- Confirm (Confirmer)
Pour continuer, sélectionnez Next (Suivant).
Étape 4 : ajouter des colonnes supplémentaires à votre agenda
- Pour ajouter des informations supplémentaires à votre agenda, utilisez les sections suivantes :
- Additional Columns (Colonnes supplémentaires) : sélectionnez les colonnes supplémentaires à afficher dans votre feuille ou rapport source.
- Sort Columns (Trier les colonnes) : triez vos tâches selon les données des colonnes.
- Sélectionnez Next (Suivant).
Étape 5 : configurer l’affichage des dates et des périodes
Utilisez l’onglet Time & Design (Date et apparence) pour configurer davantage la façon dont s’affichent les dates et les périodes ainsi que le style des tâches de l’agenda.
Étape 6 : modifier les détails d’autres agendas
Utilisez l’onglet More Options (Options supplémentaires) pour effectuer les tâches suivantes :
- Ajouter un nom d’agenda
- Identifier le jour de début de la semaine
- Identifier le mois de début du trimestre
- Afficher les tâches de la semaine uniquement, masquer les week-ends ou afficher à la fois les jours de la semaine et les week-ends
- Ouvrir et rechercher le lien du formulaire en ligne
- Configurer la manière dont l’agenda est visible pour les utilisateurs et ce qu’ils peuvent y faire.
Allow Attachments
(Autoriser les pièces jointes)Sélectionnez cette option si vous souhaitez que les utilisateurs puissent joindre des fichiers aux tâches de l’application Calendar App.
Les fichiers joints aux commentaires apparaissent avec le commentaire. Les pièces jointes ne s’affichent pas dans la colonne Attachments (Pièces jointes) ou sur une tâche de l’application Calendar App.
Allow Comments
(Autoriser les commentaires)Sélectionnez cette option pour que d’autres personnes puissent commenter les tâches dans l’application Calendar App. Ce paramètre est activé par défaut lors de la création d’un nouvel agenda.
Lorsque vous ajoutez des commentaires à un agenda, ils sont également ajoutés à la feuille ou au rapport source.
Utilisez la fonctionnalité @mention dans les commentaires pour améliorer la visibilité des entrées de votre agenda.
Les utilisateurs doivent au moins disposer des permissions de niveau Éditeur sur la feuille source ou le rapport pour pouvoir ajouter des commentaires à l’agenda. Les personnes disposant des permissions de niveau Spectateur peuvent voir les commentaires dans un agenda.
Allow New Events
(Autoriser les nouveaux événements)Autorisez toute personne disposant des permissions de niveau Éditeur sur la feuille source à directement ajouter des tâches à l’agenda.
Web Form Link
(Lien vers le formulaire en ligne)Si la feuille source comprend un formulaire, collez le lien du formulaire dans le champ Web Form Link (Lien vers le formulaire en ligne). Lorsque vous ajoutez le lien vers le formulaire en ligne à l’agenda, vous pouvez accéder au formulaire à partir de l’application Calendar App.
Pour accéder au formulaire en ligne à partir de l’application Calendar App :
- En haut à gauche de l’application Calendar App, sélectionnez l’icône de menu déroulant.
- Sélectionner Open Web Form (Ouvrir un formulaire en ligne).
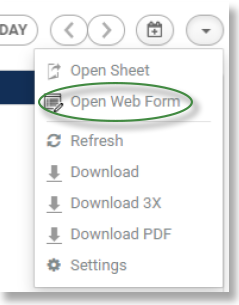
Utiliser un Agenda 454
Pour utiliser un Agenda 454 en tant qu’option d’affichage, cochez la case 454 Calendar Agenda 454). Vous pouvez également sélectionner Default 454 Calendar (Agenda 454 par défaut) si vous souhaitez que ce soit l’option d’affichage par défaut.
Dans un agenda 454, l’année civile est divisée en mois selon le format 4 semaines - 5 semaines - 4 semaines. La disposition de l’agenda aligne les jours de congé et garantit que le nombre de samedis et de dimanches est identique pour les mois comparables. (Ce format est couramment utilisé dans les commerces de détail pour comparer plus précisément les ventes d’une année à l’autre).
Étape 7 : vérifier les paramètres configurés
Dans l’onglet Confirm (Confirmer), examinez et vérifiez les paramètres que vous avez modifiés. Si vous devez apporter des modifications, sélectionnez Previous (Précédent) pour accéder à la page appropriée et effectuer les ajustements nécessaires. Lorsque vous êtes satisfait des résultats, sélectionnez Add (Ajouter) ou Update (Mettre à jour).