Avec les paramètres du projet, vous pouvez personnaliser certains aspects de la feuille tels que le temps de travail et le temps non travaillé, les paramètres d’affichage du diagramme de Gantt et la gestion des ressources.
La section Resource Management n’est disponible qu’avec les forfaits Affaire ou Entreprise.
En mode Gantt, vous pouvez accéder aux paramètres du projet pour modifier les interdépendances et l’échelle de temps du diagramme de Gantt. Si vous disposez d’un forfait Affaire ou Entreprise, vous pouvez également modifier les fonctionnalités de Resource Management disponibles.
Vous pouvez accéder aux Paramètres du projet depuis le mode Grille ou le mode Gantt :
- Depuis le mode Gantt : faites un clic droit sur un en-tête de colonne du diagramme de Gantt et sélectionnez Paramètres du projet.
- Depuis le mode Grille : faites un clic droit sur un en-tête de colonne de la feuille et sélectionnez Modifier les paramètres du projet.
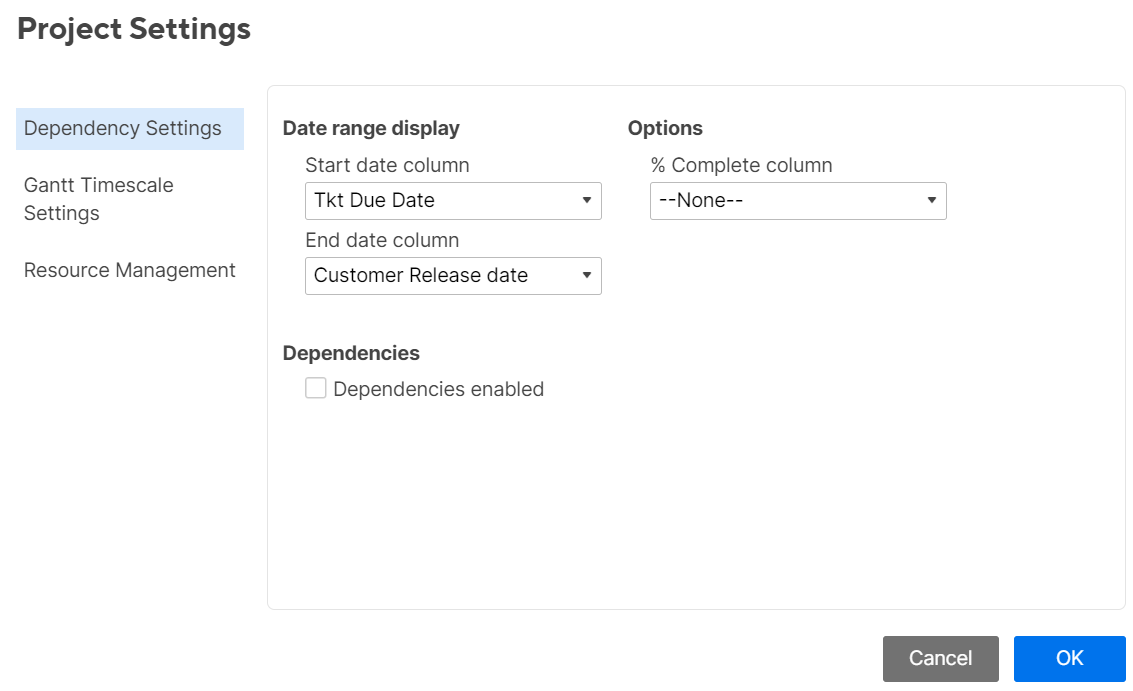
Vous ne verrez les paramètres de l’échelle de temps Gantt qu’après avoir basculé votre feuille en mode Gantt.
Modifier les paramètres d’interdépendance
Affichage de la plage de dates
Colonnes Date de début et Date de fin : sélectionnez les colonnes à utiliser pour suivre les dates de début et de fin.
Chaque tâche planifiée requiert une date de début et une date de fin comprenant le jour, le mois et l’année. Utilisez l’icône représentant un sélecteur de dates pour que la date soit au bon format.
Lors de la configuration des colonnes Date de début et Date de fin
- Pour voir les différences avec votre calendrier d’origine, faites un clic droit sur une cellule et sélectionnez Afficher l’historique pour consulter les valeurs de date antérieures enregistrées.
- Les dates de début et de fin sont calculées automatiquement dans les lignes avec une durée et un prédécesseur spécifiés.
- Pour calculer la date de fin, le système ajoute automatiquement la durée spécifiée à la date de début.
- Si un prédécesseur détermine la date de début ou de fin d’une tâche, vous pouvez la modifier manuellement en cliquant dans la cellule et en sélectionnant une nouvelle date. En procédant de cette manière, vous ignorez l’association avec le prédécesseur et supprimez la valeur de la ligne.
- Si une ligne parent dispose d’une valeur de prédécesseur, cette relation d’interdépendance influe sur les dates de début de chaque ligne enfant. La suppression de la valeur de prédécesseur sur la ligne parent permet de modifier les lignes enfant et de changer les dates manuellement.
Options
Colonne % terminé : sélectionnez la colonne que vous souhaitez attribuer en tant que Colonne % terminé. Cette colonne superpose un indicateur % terminé dans les barres des tâches du diagramme de Gantt, ce qui vous permet de voir les calculs automatisés du % terminé.
Dans les lignes parent, Smartsheet calcule automatiquement le % terminé sur la base des valeurs durée et % terminé des lignes enfant.
Pour mettre en forme les valeurs de cette colonne en pourcentages, sélectionnez l’en-tête de colonne en haut, puis sélectionnez l’icône % dans la barre d’outils de gauche.
L’automatisation du % terminé dans les lignes parent est facultative. Ouvrez les Paramètres du projet et définissez la liste déroulante de la colonne % terminé sur Aucun pour désactiver l’automatisation. Vous pouvez utiliser des formules dans les lignes parent ou définir manuellement les valeurs des lignes parent pour supprimer l’indicateur d’avancement des barres Gantt.
Interdépendances
L’activation des interdépendances calcule et ajuste automatiquement les dates à mesure que les valeurs Durée et Prédécesseurs changent.
Une fois que vous avez activé les interdépendances, vous devez attribuer vos colonnes Prédécesseur et Durée.

Si votre feuille ne comporte pas de colonnes Prédécesseur ou Durée, Smartsheet les crée automatiquement pour vous.
Prédécesseur : cette colonne est utilisée pour créer des interdépendances entre les tâches du planning.
Durée : cette colonne est utilisée pour automatiser la planification des dates de début et de fin d’une tâche.
Jours ouvrables : modifiez vos jours et heures ouvrables. Vous pouvez exclure des dates spécifiques, telles que des jours fériés. Par défaut, Smartsheet considère que chaque jour ouvrable compte 8 heures. Le système considère la durée de chaque jour ouvrable dans le calcul des dates des tâches.
Lorsque les interdépendances sont actives, les dates de début et de fin des sous-tâches dépendantes d’un prédécesseur ne peuvent pas être modifiées à partir d’un rapport, d’une demande d’actualisation de ligne ou de l’une des applications mobiles. Vous pouvez mettre manuellement à jour la date de début ou la durée d’une tâche pour actualiser automatiquement la date de fin pour vous.
Voir Activer les interdépendances et utiliser les prédécesseurs pour plus de détails. Jours ouvrables
Modifier les paramètres de l’échelle de temps Gantt
Modifiez les intervalles du calendrier Gantt et affichez la mise en forme : le début de l’année fiscale et les informations sur les colonnes qui apparaissent à droite des barres Gantt dans le diagramme. Par exemple, définissez une colonne Liste des contacts comme étiquette d’affichage pour voir une liste des personnes affectées à des tâches à côté de chaque barre Gantt.

La case Ouvrir à la date du jour, lorsqu’elle est cochée, affiche plus rapidement les tâches en cours du projet lorsque vous ouvrez la feuille.
Le paramètre Ouvrir à la date du jour n’est disponible que pour le propriétaire et les administrateurs de la feuille. Il est décoché par défaut et n’est transféré vers aucune copie de la feuille.
De plus, l’affichage n’est appliqué que selon votre préférence et n’affecte pas la façon dont les autres collaborateurs voient la feuille.
Si une personne disposant d’autorisations éditeur ou spectateur a besoin d’ouvrir le diagramme de Gantt à la date du jour, vous pouvez créer un rapport à partir de votre feuille en mode Gantt et le partager avec le rapport.
Paramètres de Resource Management
En savoir plus sur les paramètres de projet de Resource Management