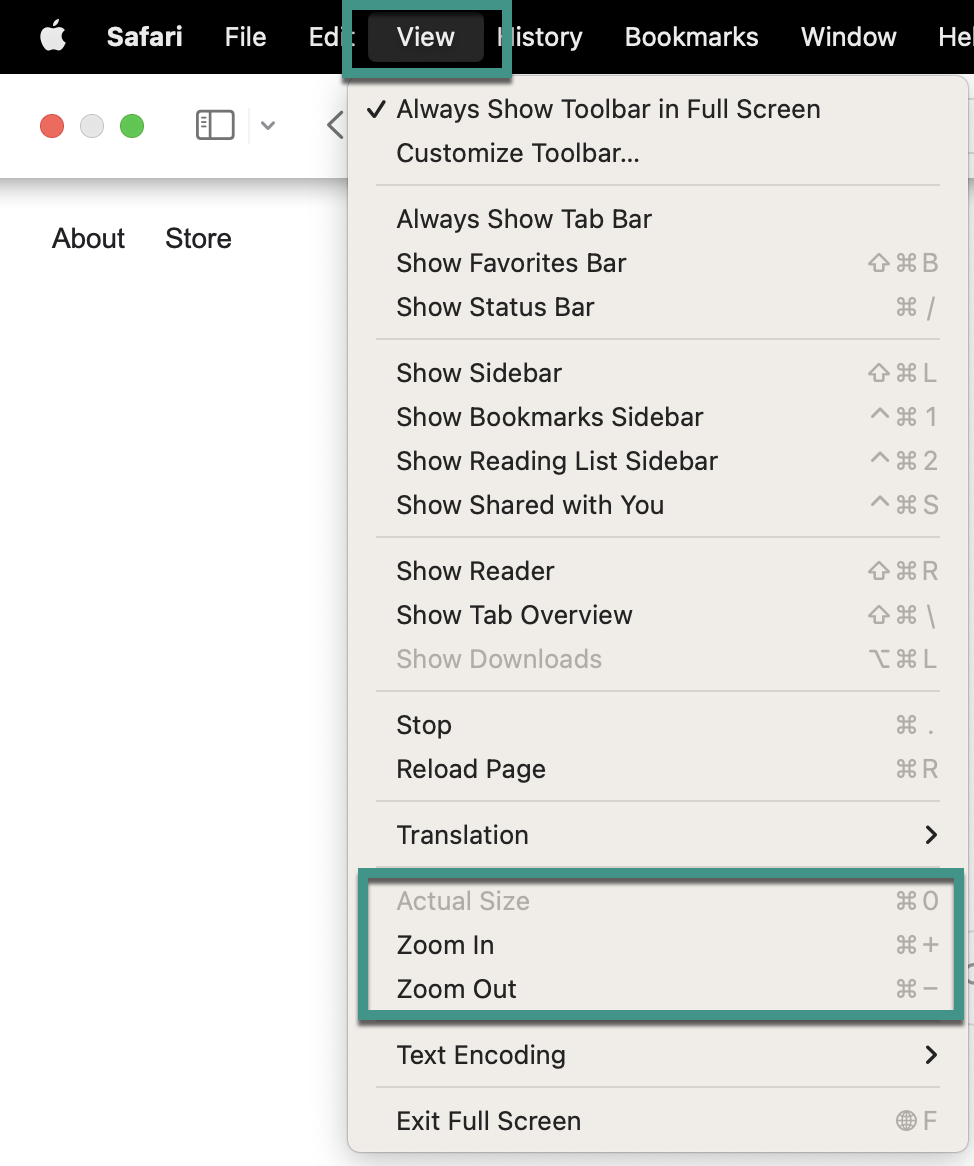Vous pouvez adapter la taille des feuilles à l’aide de la fonctionnalité de zoom de votre navigateur.
Le réglage du zoom de votre navigateur lors de l’utilisation de Smartsheet peut affecter la façon dont vous interagissez avec une feuille et dont vos données sont affichées.
Si vous essayez d’utiliser un niveau de zoom inférieur à 80 %, Smartsheet affiche l’avertissement suivant : « Le paramètre de zoom de votre navigateur n’est pas totalement pris en charge. Veuillez appuyer sur … pour le ramener à 100 %. »
Si vous choisissez d’utiliser un niveau de zoom inférieur à 80 %, vous pouvez rencontrer l’une des situations suivantes :
- Manque d’alignement des lignes.
- Votre feuille peut défiler automatiquement vers le bas sans interaction de votre part.
Appuyez sur Ctrl + 0 (Windows) ou Commande + 0 (sur Mac) pour réinitialiser le niveau de zoom.
En appuyant sur Ctrl + 0 ou Commande + 0, vous réinitialisez le niveau de zoom de la page actuelle, mais cela ne modifie pas les paramètres par défaut du navigateur. Appliquez les instructions ci-dessous propres à chaque navigateur pour mettre à jour les paramètres pour toutes les pages affichées dans le navigateur.
Gardez à l’esprit :
- L’utilisation du niveau de zoom par défaut de 100 % vous offre une expérience optimale. Cela garantit que toutes les fonctionnalités et les données s’affichent correctement.
- Si vous utilisez un petit écran ou préférez une interface plus étendue, envisagez de passer le niveau de zoom sur 110 % pour bénéficier d’une vue plus rapprochée ou sur 90 % pour une perspective plus large. Ces valeurs peuvent améliorer la lisibilité sans compromettre la mise en page.
- Le niveau de zoom maximal peut différer d’un navigateur à l’autre. Bien que vous puissiez effectuer un zoom arrière autant que vous le souhaitez, n’oubliez pas que l’interface peut devenir confuse et vous obliger à faire défiler ou à redimensionner certains éléments. Un zoom au-delà de 100 % peut entraîner des problèmes d’interface (éléments mal adaptés à l’écran ou déformés).
Instructions relatives au zoom spécifiques à chaque navigateur
Chrome
- Sélectionnez les trois petits points dans le coin supérieur droit.
- Cliquez sur les signes moins (-) et plus (+) pour ajuster le zoom sur la ligne étiquetée Zoom.
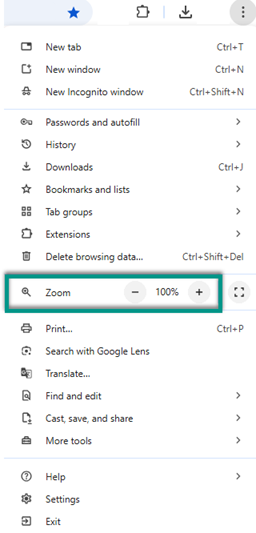
Microsoft Edge
- Cliquez sur les trois points en haut à droite.
- Cliquez sur les signes moins (-) et plus (+) pour ajuster le zoom sur la ligne étiquetée Zoom.
Firefox
- Cliquez sur le menu à trois lignes en haut à droite.
- Cliquez sur les signes moins (-) et plus (+) pour ajuster le zoom sur la ligne étiquetée Zoom.
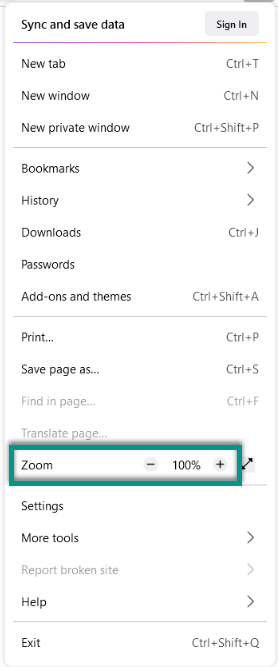
Safari
- Dans le menu en haut de l’écran, sélectionnez View (Afficher).
- Utilisez les boutons Zoom In (Zoom avant) et Zoom Out (Zoom arrière) pour ajuster le contenu à l’écran.