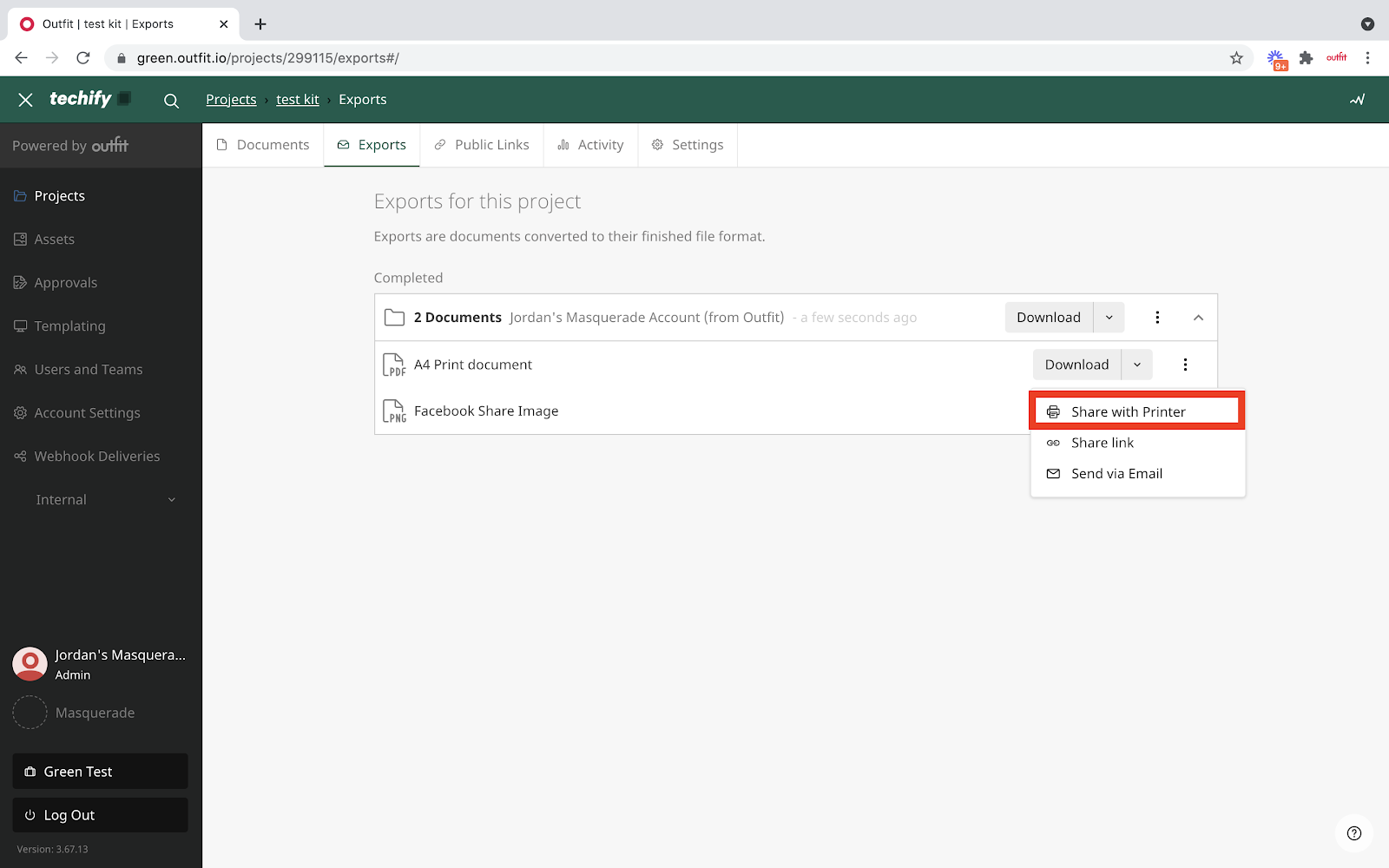Envoyez les documents imprimables directement aux services d'impression professionnels.
Les documents ne peuvent être envoyés à un imprimeur que si :
- Votre équipe marketing/marque a autorisé l'attribution d'une des œuvres à un partenaire d'impression externe.
- L'œuvre a été approuvée et/ou exportée.
- Le format et la taille de l'illustration sont compatibles avec les services offerts par l'imprimante (par exemple, une imprimante peut être en mesure d'imprimer des documents au format A2, mais pas A1).
Si votre illustration ne peut pas être imprimée par un professionnel, vous pouvez soit :
- Vérifiez que vous n'avez pas utilisé de modèle de format numérique.
- Imprimez le document sur une imprimante locale, par exemple au bureau ou à la maison.
- Contactez votre administrateur pour demander que le modèle soit disponible pour une impression professionnelle.
Premiers pas
Une fois que votre œuvre a été approuvée et exportée, vous êtes dirigé vers Exportations pour ce projet, qui répertorie toutes les illustrations que vous avez exportées pour impression à cette occasion.
Chaque document exporté comporte un bouton intitulé Télécharger avec une flèche déroulante. Dans le menu déroulant, vous pouvez sélectionner l'option Partager avec l'imprimante pour les exportations prises en charge par l'impression.
Si le bouton est grisé, l’illustration n’est pas disponible pour l’impression en raison de son format ou de ses fonctionnalités, ce qui est généralement le cas avec les illustrations numériques.
Si vous avez exporté plusieurs documents pour impression simultanée, vous devez sélectionner le premier élément de la liste d'exportation vers Partager avec l'imprimante. Vous pouvez envoyer d'autres éléments à l'imprimante une fois qu'ils sont dirigés vers la page Bon de commande, à condition que le partenaire d'impression prenne en charge les documents.
Formulaire de commande et illustration
Ensuite, vous êtes dirigé vers la page Formulaire de commande et éléments d'illustration. Ici, vous devez remplir les détails de la commande d'impression.
Sous le récapitulatif de la commande, vous pouvez consulter la fiche tarifaire détaillant les prix unitaires de l'illustration que vous choisissez d'imprimer. Vous pouvez afficher les détails de l'imprimante, ainsi que les méthodes de livraison et les informations sur les délais d'exécution dans les notes de l'imprimante sous le récapitulatif de la commande.
Vérifier et soumettre la commande d'impression
Si vous n'avez pas encore sélectionné tous les éléments à imprimer, cliquez sur le bouton qui indique Ajouter d'autres articles à votre commande et suivre le même processus décrit ci-dessus. Vous pouvez également ajouter des éléments d’illustration en double à la commande si nécessaire.
Une fois que tous les documents ont été ajoutés à votre commande d'impression, vous serez invité à les examiner pour vous assurer que vous êtes satisfait de leur apparence avant le paiement. Une fois que vous êtes satisfait de leur apparence, sélectionnez Continuer.
Renseignez vos coordonnées pour la facturation et la livraison. Si l'adresse de la facture est identique à celle de la livraison, sélectionnez copier vers les détails de livraison il n’est donc pas nécessaire de les remplir deux fois. Sélectionner Continuer à renvoyer au récapitulatif de la commande. Effectuez une révision finale du récapitulatif de la commande.
Vous ne pouvez pas revenir en arrière et modifier les détails entrés.
Une fois que la commande a été révisée, vous devez cocher la case indiquant que vous avez révisé votre illustration et que vous êtes responsable de la commande d'impression qui a été créée. Vous pouvez ensuite sélectionner le vert Envoyer la commande pour finaliser la commande. Désormais, les informations de commande sont envoyées par e-mail à l'imprimante et à l'e-mail de l'utilisateur qui a créé la commande.
Une fois que l'imprimeur reçoit votre commande, il vous enverra un e-mail de confirmation avec un lien pour le paiement. Suivez les instructions pour terminer la commande.
Une fois que la commande quitte Content Automation, toutes les requêtes d'impression et de commande doivent être transmises directement à l'imprimante. Vous pouvez afficher les détails de l'imprimante dans les notes de l'imprimante ou en contactant le service marketing interne.